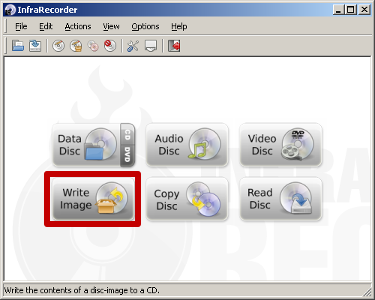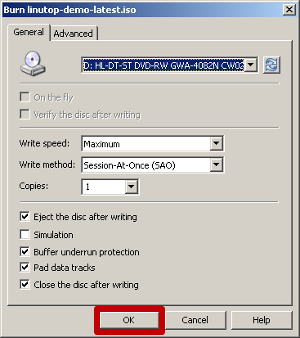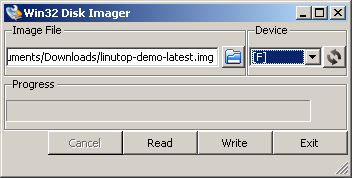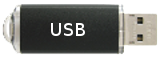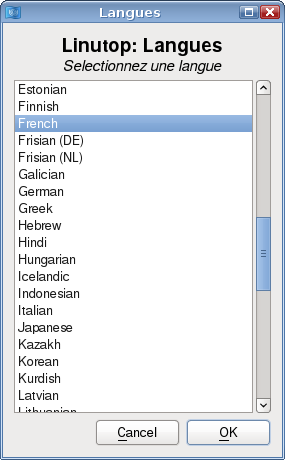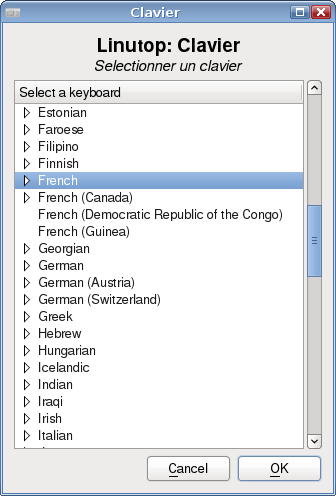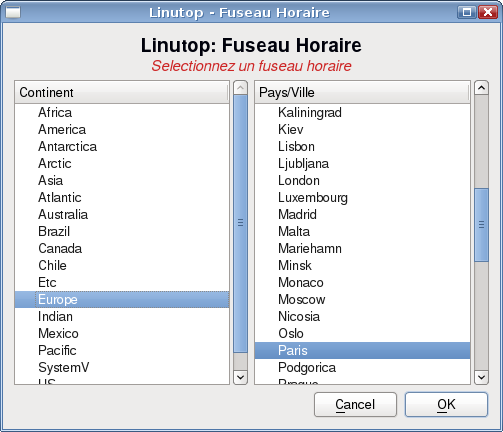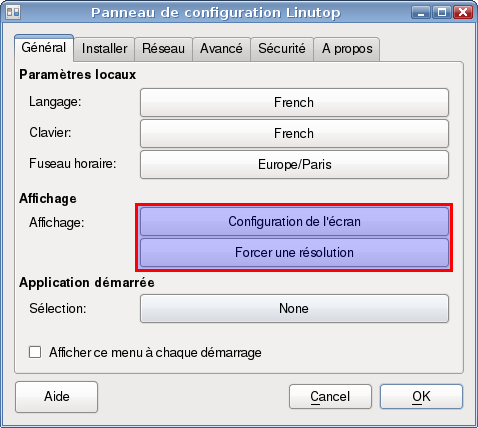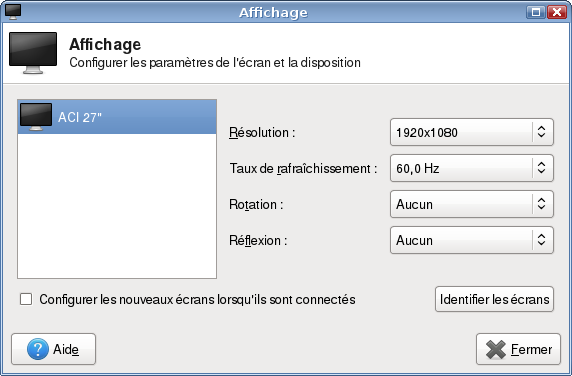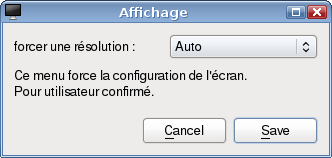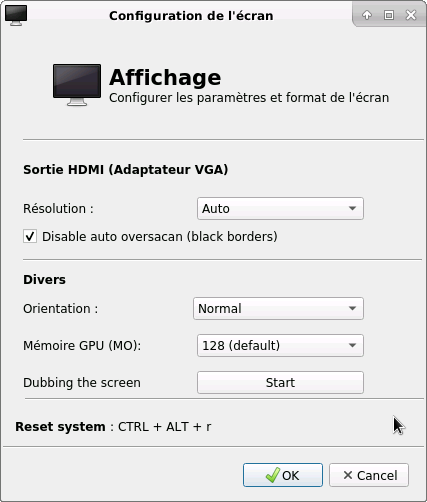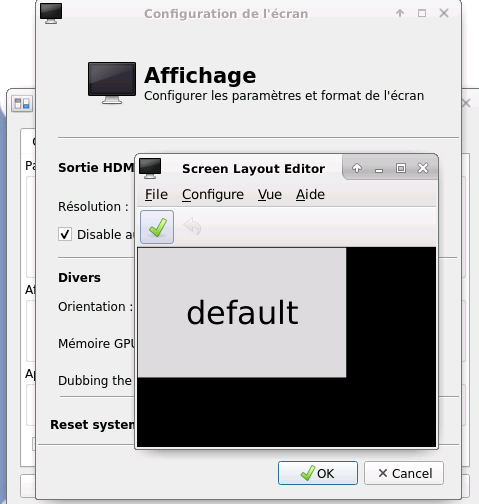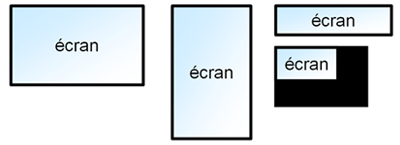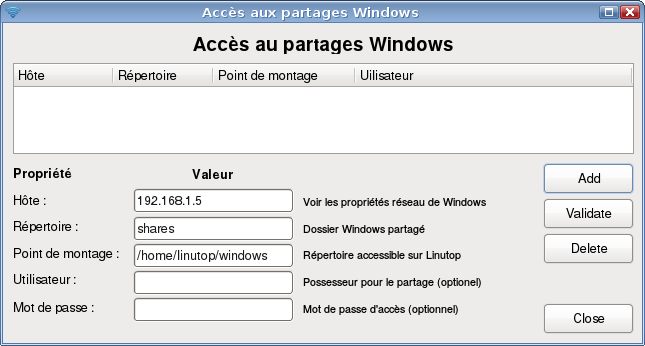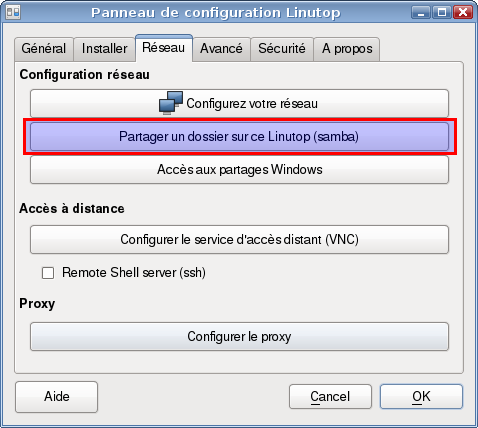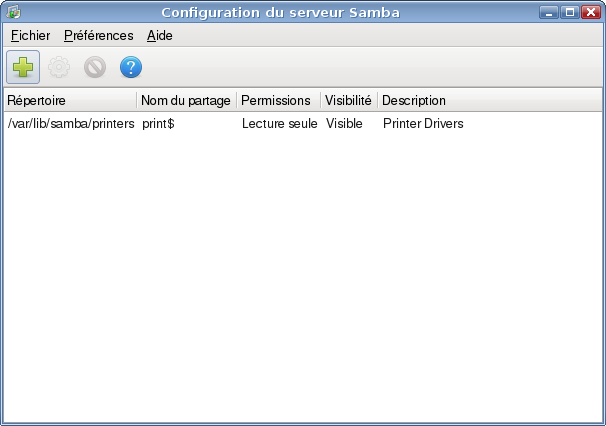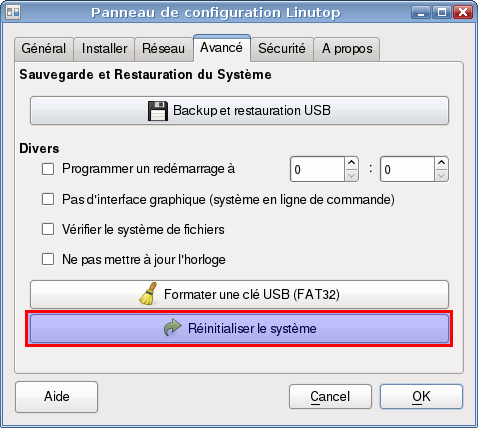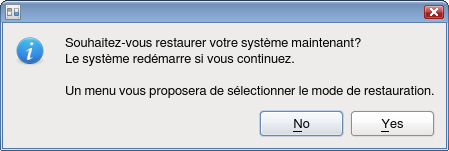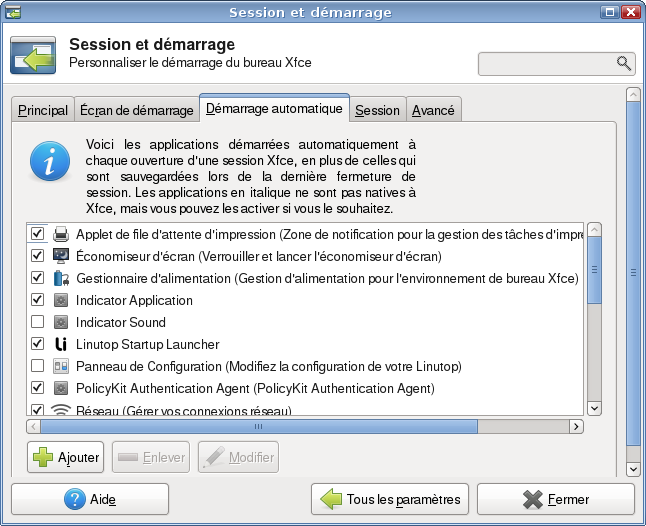Documentation Linutop OS
Copyright © 2024 Linutop SAS
|
|
Linutop OS est un système d'exploitation complet basé sur Linux, permettant de configurer un Kiosque Internet ou un player d'affichage dynamique. Disponible pour PC ou Raspberry Pi. Plus d'informations sur Linutop OS. |
- Table des matières
- 1. A propos de Linutop OS
- 2. Télécharger et installer Linutop OS Free
- 3. Installation de la version Linutop OS Pro
- 4. Panneau de Configuration Linutop
- 5. Utilisez votre système Linutop
- 6. Sécuriser Linutop OS pour un PC en libre-service
- 7. Compabilité Matériel (Hardware)
- 8. FAQ
- Linutop OS ne démarre pas ?
- Le système me demande un login et un mot de passe, que dois-je utiliser ?
- Puis-je désactiver l'économiseur d'écran ?
- Comment puis-je prendre une capture d'écran ?
- Je veux un bureau avec beaucoup d'effets graphiques. Est-ce possible ?
- Utilisateur et mots de passe de ROOT (Super Utilisateur)
- 9. Tutoriels & astuces
Chapitre 1. A propos de Linutop OS
Présentation
Linutop Operating System (Système d'exploitation) est conçu pour minimiser les couts et la maintenance en offrant stabilité, efficacité et confidentialité en étant basé sur des systèmes Linux standards et documentés:
- La version PC est basée sur XUBUNTU (UBUNTU avec XFCE un environnement graphique classique )
- La version Raspberry Pi est basée sur Raspberry Pi OS (avec XFCE un environnement graphique classique)
Applications spécifiques Linutop:
- Linutop Kiosk (player et setup)(Kiosque pour la navigation web sécurisée et/ou player d'affichage dynamique)
- Lintutop configuration pannel (Menu de configuration pour une configuration rapide)
- Lintutop asrun (Lanceur automatique pour une application)
Linutop OS est un système sans maintenance pour:
- Accès web public (Kiosque sécurisé pour Internet ou navigation sur un site local)
- L'affichage Dynamique, signalétique numérique, DOOH (media player pour l'affichage d'une page web plein écran, image, vidéo, PDF ou player audio)
- Télécoms
- et de nombreuses autres utilisations
Linutop OS est petit et peut être utilisé sur des ordinateurs avec peu de RAM permettant de recycler de vieux PC ou Raspberry Pi pour étendre leur cycle de vie et minimiser les déchets.
Energy Efficient Computing - Développement Durable - Green IT
Configuration matérielle
Linutop OS pour PC
Configuration matérielle minimale requise pour Linutop OS:
- x86 processor (Intel, AMD), au moins Pentium III (500Mhz)
- 512M de RAM (1GO recommandé)
- Tout type de disque de démarrage/bootable (disque dur ou clé USB, IDE ou SCSI dur, SSD). Votre BIOS doit également être en mesure de démarrer/booter le matériel souhaité (La configuration dépend du matériel).
- Au moins 16GB d'espace disque
Le système est basé sur Ubuntu 18.04, et supporte la même compatibilité matérielle. Pour vous assurer que votre matériel est compatible, télécharger et exécuter Linutop OS Free.(Gratuite).
Linutop OS pour XS (Raspberry Pi)
Configuration matérielle minimale requise pour Linutop OS XS:
- Raspberry Pi 4, 400, 3, A et A+, 2, B+, B & Zero
- Au moins 8GO d'espace sur la carte SD
Le système est basé sur Raspberry Pi OS (Buster), et il a la même compatibilité. Pour tester la solution, télécharger et exécuter Linutop OS XS Free..
Comment utiliser le système d'exploitation (OS)?
Linutop OS Pro est déjà pré-installé sur les ordinateurs Linutop..
Linutop OS Pro peut être acheté sur une clé USB, carte SD ou un Téléchargement sur Linutop shop.
Linutop OS Free peut être téléchargé gratuitement. Le système Free est complet, seul Linutop Kiosk et le panneau de configuration Linutop sont limités mais permettent de tester toutes leurs fonctionnalités (la version complète (Pro) est disponible dans le Linutop shop) à partir de la version Free en suivant les instructions de la documentation d'installation..
Chapitre 2. Télécharger et installer Linutop OS Free
|
|
Le système est disponible sous quatre formes:
|
Linutop OS Free est disponible en ligne et peut être téléchargé sur la page de téléchargement de linutop.com.
Comment installer l'image ISO sur un CD bootable
L'image ISO doit être brûlé sur un CD-ROM vierge.
Pour graver l'image sur Windows™, téléchargez InfraRecorder et l'installer. Insérez un CD-ROM vierge inscriptible et démarrer InfraRecorder. Cliquez sur le bouton , sélectionnez le fichier Linutop.iso et cliquez sur .
Sous Linux, des outils tels que Brasero, K3B ou wodim peuvent graver l'image ISO sur CD-ROM.
Redémarrez votre ordinateur avec le CD-ROM dans le lecteur de CD. Le système sera exécuté à partir de votre lecteur de CDROM. Rien ne sera écrit sur votre disque dur.
Comment installer l'image SD ou USB pour créer une clef USB ou carte SD bootable
L'Image USB ou SD doit être écrite sur un périphérique USB ou une carte SD.
Sous Windows™, téléchargez Disk Imager, décompresser et d'exécuter le logiciel. Branchez une clé USB ou une carte SD (1 Go min), sélectionnez-le et sélectionnez le fichier Linutop .img . Cliquez sur le bouton .
Sur les systèmes Linux, toutes les commandes suivantes seront éxécutées en tant qu'administrateur. Dezziper l'image de l'OS et placez vous dans ce repertoire. Puis, pour déterminer le nom de la clef usb ou carte SD, vous pouvez utiliser la commande lsblk :
# lsblkVoici ce que devrait à peu prêt retourner cette commande.
NAME MAJ:MIN RM SIZE RO TYPE MOUNTPOINT sda 8:0 0 74,5G 0 disk -sda1 8:1 0 74,5G 0 part /initrd/cdrom sdb 8:16 1 14,5G 0 disk -sdb1 8:17 1 60M 0 part /media/linutop/boot -sdb2 8:18 1 3,5G 0 part /media/linutop/e6e7f776-11a4-4cd7-b4fd-c44ecdbf loop0 7:0 0 816,8M 0 loop /initrd/rofsUne fois cela réalisé, taper la commande ci-dessous pour transférer le fichier vers le lieu de stockage
# dd if=linutop-demo-latest.img of=/dev/sdX
| Attention |
Remplacer X par le chiffre renvoyer par votre terminal lors de la commande lsblk. |
Comment installer l'image NOOBS sur une carte SD pour Raspberry Pi
Sous Windows™ ou Linux, les fichiers NOOBS de Linutop OS XS doivent simplement être copiés sur la carte SD formatée en FAT.
Comment installer l'image SD ou NOOBS dans un compute module Raspberry Pi
Linutop OS XS peut être installé sur un grand écran NEC série Pxx4 et Vxx4 configuré avec un Compute Module Raspberry Pi
Télécharger et installer le "Compute Module boot installer". Il permettra de rendre visible compute module comme un périphérique de stockage
- Pour le NOOBS simplement copier les fichiers NOOBS sur le stockage du compute module et redémarrer l'écran.
- Pour l'Image SD doit être écrite sur un périphérique de stockage du compute module.
Sous Windows™, téléchargez Disk Imager, décompresser et d'exécuter le logiciel. Branchez une clé USB ou une carte SD (1 Go min), sélectionnez-le et sélectionnez le fichier Linutop .img . Cliquez sur le bouton .
Sur les systèmes Linux, utilisez la commande suivante, où /dev/sdX if le nom du périphérique:
$ dd if=linutop-demo-latest.img of=/dev/sdXPour déterminer le nom de la clef usb ou carte SD, vous pouvez utiliser la commande lsblk :
$ lsblk
| Attention |
Attention sélectionnez le bon peripherique. |
Chapitre 3. Installation de la version Linutop OS Pro
Installation du système
L'installation d'un nouveau Linutop OS doit être fait à partir d'un système Linutop en marche. Ce peut être:
- un système installé sur une machine Linutop
- le CD de démonstration Linutop, système USB ou SD
Vous devez être connecté à Internet pour effectuer l'installation en ligne.
Dans le Panneau de Configuration Linutop, sélectionnez l'onglet Install et de vous connecter avec votre adresse email et numéro de facture:
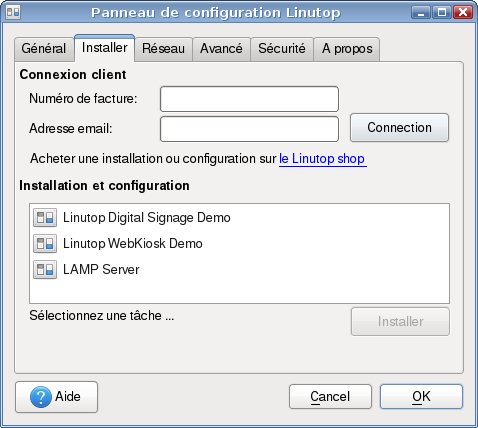
Une fois connecté, une liste de configurations disponibles et OS sera disponible. Sélectionnez le système que vous souhaitez installer. Si vous ne savez pas lequel choisir, choisir le premier marqué comme Current:
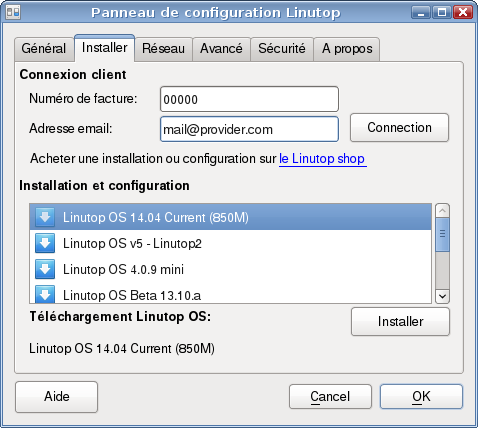
| Attention |
Le dispositif cible sera ENTIEREMENT EFFACE, la suppression de toutes les données qu'il contient si vous procédez à l'étape suivante. |

Le périphérique peut être utilisé pour démarrer sur la même machine, ou une autre.
Chapitre 4. Panneau de Configuration Linutop
Vue d'ensemble
Lors du démarrage du Linutop OS pour la première fois, le Panneau de Configuration Linutop sera lancé sur le bureau. Cette application vous permet de configurer les caractéristiques essentielles de la Linutop OS.
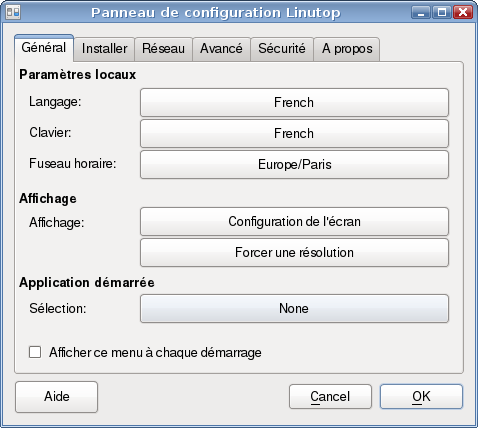
Pour démarrer Panneau de Configuration Linutop plus tard, utilisez le menu dans le menu :
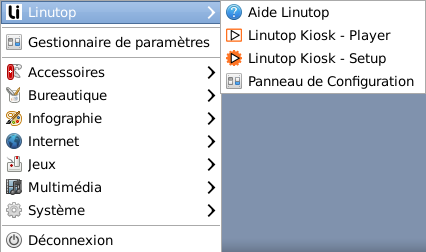
Onglet Général Paramètres locaux Langue - Clavier - Heure - Configuration Graphique et Autostart
Le premier onglet du Panneau de Configuration Linutop vous permettra de configurer vos paramètres locaux:
- langue
- clavier
- fuseau horaire
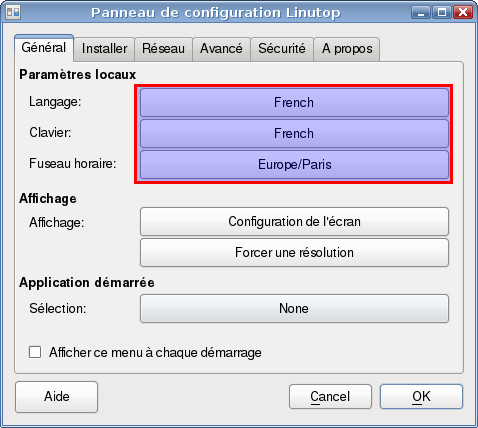
En cliquant sur chaque bouton pour commencer une nouvelle boîte de dialogue, permettant à la faire votre choix.
Note�: Modification de la langue première mettra à jour la configuration du clavier et le fuseau horaire automatiquement.
L'heure et la Date sont automatiquement synchronisées par un serveur NTP sur Internet. Si le système est offline, il utilisera l'horloge sauvegarde par batterie interne. Sur Raspberry Pi il n'y a pas d'horloge interne sauvegardée, il doit être synchronisé par le réseau avec un serveur NTP Internet NTP ou un Serveur NTP local ou manuellement.
Pour ajuster manuellement l'horloge utiliser 'date' en ligne de commande dans un terminal.
sudo date --set "14 Feb 2021 18:30:00"
Configuration graphique
Linutop OS pour PC
Par défaut, Linutop OS détecte automatiquement la résolution d'écran.
Si vous souhaitez définir une résolution spécifique, cliquez sur le bouton. Une nouvelle boîte de dialogue ouvrira, permettant de sélectionner une résolution.
Pour Linutop OS XS (Raspberry Pi)
|
|
Résolutions disponibles :
|
Le menu Linutop de configuration de l'affichage a été conçu spécifiquement pour Raspberry Pi avec la plupart des paramètres graphiques importants dans un seul menu.
Note�: Certaines résolutions ou vidéos peuvent demander une Mémoire GPU plus forte pour fonctionner.
Le Raspberry Pi 4 ayant deux sorties vidéos, il est possible d'afficher sur deux écrans. Vous pouvez configurer ceci lorsque vous appuyez sur start.
Le menu Linutop de Paramètres d'affichage avancés a été conçu pour adapter l'affichage à de nombreuses configurations spécifiques (Raspberry Pi).
Onglet réseau
Connectez-vous au réseau local
Linutop OS (pour PC) utilise Network Manager pour gérer les connexions au réseau local. Cet outil peut être consulté dans la zone de notification du panneau, sur le coin inférieur droit de l'écran:

Un clic droit sur l'icône vous permettra de configurer la connexion.
Un clic gauche sur l'icône affichera une liste des périphériques disponibles. Si vous avez du matériel WiFi, réseaux découverts apparaîtront. Cliquez sur celui que vous souhaitez utiliser, et la connexion sera activée. Si nécessaire, un mot de passe sera demandé.
Linutop OS (pour PC) utilise wpa_gui dans le menu Système. Sélectionnez votre réseau wifi et entrez la clef.
Comment configurer un accès à distance via VNC
Configurer l'accès à distance VNC
Le Linutop OS est accessible à distance si elle est connectée à un réseau. L'accès à distance est désactivé par défaut. Pour l'activer, ouvrez le Panneau de Configuration Linutop, accédez à l'onglet , puis cliquez sur le bouton .
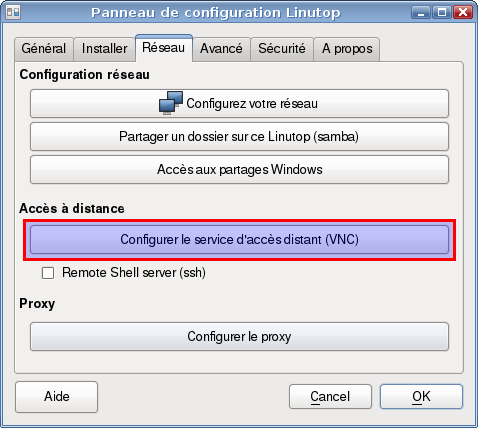
Une nouvelle boîte de dialogue apparaît, dans laquelle vous serez en mesure de configurer un certain nombre de choses:
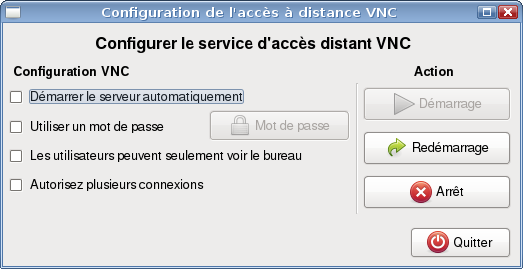
Les boutons sur la colonne de droite vous permettra de gérer le service d'accès à distance sans avoir à redémarrer le système.
Cliquez sur le bouton lorsque vous avez terminé.
Accéder au système Linutop OS
L'accès à distance utilise le protocole VNC.
Vous aurez besoin de deux choses pour accéder à la Linutop OS:
- L'adresse IP du Linutop OS
- une visionneuse VNC
L'adresse Linutop OS IP est disponible dans l'onglet Panneau de Configuration Linutop:
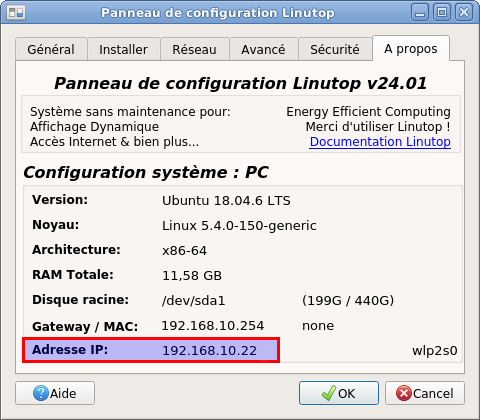
Un client VNC pour Windows™ peut être téléchargé sur le site RealVNC. Installez l'application et l'exécuter. L'adresse IP du Linutop OS sera demandé dans le champ Renseignez-le et cliquez sur :
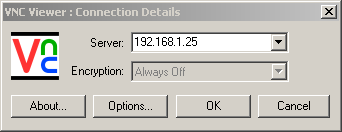
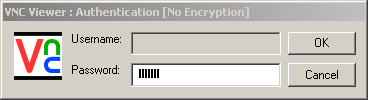
Le partage de données
Accéder aux partages de Windows™
Accès aux dossiers partagés de Windows™ peut être fait de plusieurs façons.
Parcourir avec le Gestionnaire de Fichiers Thunar
Ouvrez votre répertoire home par un double clic sur l'icône sur le bureau. Dans le panneau, sélectionnez le menu .
Accès aux autres données partagée
Vous pouvez installer Gigolo à partir du gestionnaire de paquets pour accéder à différents types de serveurs (FTP, SSH, WebDAV, ...).
Partagez les dossiers de la Linutop OS (PC uniquement)
L' application Samba permet de partager des dossiers de votre système Linutop. Il est installé par défaut et vous pouvez le configurer à partir du panneau de configuration Linutop.
Connectez-vous via SSH (connexion terminal)
The SSH permet d'accès à distance à votre ordinateur avec un terminal. Vous pouvez démarrer le serveur ssh via le panneau de configuration.

Configuration en IP fixe pour PC
Sur PC Linutop OS peut être configuré en IP fixe grâce au fichier /etc/network/interfaces.
auto lo iface eth0 inet static address 192.168.1.81 netmask 255.255.255.0 gateway 192.168.1.254
Exemple de configuration du fichier : /etc/network/interfaces
Pour éditer le fichier vous pouvez utiliser la commande dans un terminal:
sudo gedit /etc/network/interfaces
Configuration en IP fixe pour RaspberryPi
Raspberry Pi Linutop OS peut être aussi configuré en IP fixe par Wifi ou Ethernet.
Cependant, ce tutoriel est uniquement compatible avec Rasbian Jessie ou Strech.
Pour éditer le fichier, vous pouvez utiliser cette commande dans un terminal:
sudo gedit /etc/dhcpcd.conf
Si vous souhaitez utiliser une configuration ethernet, ajouter ceci en fin de fichier:
interface eth0 static ip_address=192.168.1.81/24 static routers=192.168.1.254 static domain_name_servers=192.168.1.254
Pour le Wifi, remplacer la première ligne par :
interface wlan0
Note: domain_name_servers (DNS) peut être une adresse externe
Puis redémarrer le système.
Pour vérifier les différentes interfaces réseau:
ifconfig
Onglet avancé (surtout PC)
L'onglet Avancé du Panneau de Configuration Linutop vous permet de configurer certaines fonctions moins utilisées.
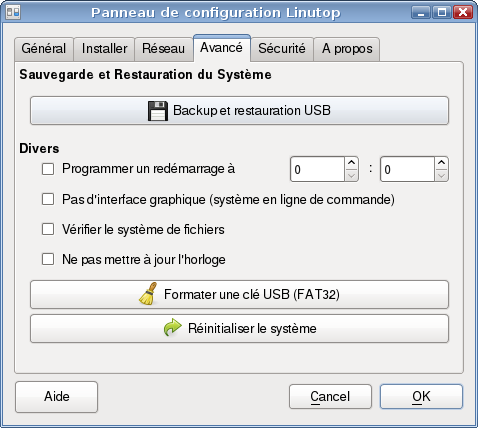
Sauvegarde Système & restauration: voir les details.
Réinitialisation du système: voir les details.
Le cadre Autre vous permet de configurer les fonctionnalités suivantes:
- Planifier un redémarrage quotidien
Redémarrez le système tous les jours à l'heure configurée. Cela permet de nettoyage de la mémoire système, et redémarrer dans des conditions idéales.
- Aucune interface graphique
Pour une utilisation du serveur, vous pouvez désactiver l'interface graphique sur le Linutop.
Pour réactiver l'interface graphique, utilisez la commande startx depuis la console lorsque connecté. Décochez cette option dans Panneau de Configuration Linutop Linutop pour redémarrer automatiquement l'interface graphique lors du démarrage.
Pour vous connecter, utilisez le nom d'utilisateur linutop Le mot de passe est vide par défaut.
- Vérifier et essayer de corriger les erreurs du système de fichiers
Le système vérifie que le système de fichiers est en bonne forme lors de son démarrage. Ceci est une sécurité qui ne doit pas être désactivé, mais cette option vous permet d'en décider autrement.
- Ne pas mettre à jour l'horloge matérielle
Si elle est activée, le système ne sera pas modifier le réglage à l'arrêt horloge matérielle. Il est recommandé de l'utiliser sur un système dual boot (Windows / Linutop OS).
- Formater une clé USB
Cette option permet de formater une clé USB pour le rendre utilisable sous Windows™.
Système de sauvegarde et de restauration (PC uniquement)
Effectuez des sauvegardes
Il est fortement recommandé de sauvegarder le Linutop OS avant de commencer à bidouiller. Le système entier peut être dupliqué sur une clé USB (1GB minimum).
Pour démarrer l'outil de sauvegarde, ouvrez le Panneau de Configuration Linutop et cliquez sur le bouton dans l'onglet :

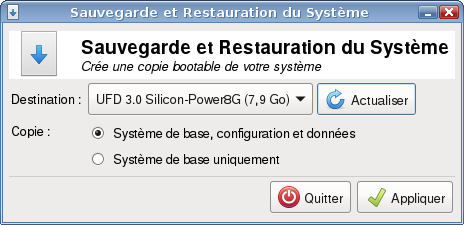
Branchez le périphérique USB sur lequel vous souhaitez effectuer la sauvegarde. Si plusieurs appareils sont connectés, choisissez la bonne dans le menu liste .
Vous pouvez choisir de sauvegarder le système uniquement. Il est recommandé d'avoir une telle sauvegarde.
L'autre choix est de sauvegarder le système et les modifications que vous avez fait sur elle (applications ajoutées, configurations ...). Assurez-vous que vos données et le système peuvent tenir sur le périphérique USB.
| Attention |
Le dispositif cible sera ENTIEREMENT EFFACE, la suppression de toutes les données qu'il contient si vous procédez à l'étape suivante. |
Cliquez sur . Lorsque la copie est faite, vous pouvez retirer le périphérique USB.
Restaurer les sauvegardes
Lorsque vous effectuez une sauvegarde, la clé USB peut être utilisé pour démarrer le système. La restauration d'une sauvegarde est une opération simple:
- Booter sur votre clé de sauvegarde
- Démarrez la Sauvegarde Linutop & outil de Restauration.
- Choisissez le disque interne cible.
- Sélectionnez le type de copie (système uniquement ou toutes les données).
- Validez.
- Arrêtez l'ordinateur, retirer la clé de sauvegarde et de redémarrez.
La réinitialisation du système
Le Linutop OS d'origine ne sera jamais altérée par un simple utilisateur, même si vous supprimez des fichiers ou de supprimer des applications. Pour restaurer le système à sa configuration d'origine, procédez comme suit:
Exécutez Panneau de Configuration Linutop et sélectionnez l'onglet Advancé. Cliquez sur le bouton de :
Si vous voulez vraiment réinitialiser votre système à la configuration d'origine, cliquez sur le bouton .Vous aurez une dernière chance pour annuler l'opération.
Le système va redémarrer.
Après le redémarrage, un menu simple avec trois choix apparaîtra. Sélectionnez ce que vous voulez faire avec le haut et le bas touches fléchées. Validez avec la touche Entrée.
Les trois choix possibles sont:
- Cancel the restoration (Annuler la restauration)
Ne rien faire, et redémarrez le système.
- Restore the system (keep user data and configuration)(Restaurer le système (conserver les données de l'utilisateur et de la configuration))
Seul le logiciel installé / supprimé sera éliminé.
- Restore the system (delete everything) (Restaurer le système (tout effacer))
Supprimer toutes les modifications (y compris des données qui auraient pu être ajouté sur le système.
Attention Les deux derniers choix vont SUPPRIMER différents éléments du système. Assurez-vous que est ce que vous voulez faire avant de valider.
Chapitre 5. Utilisez votre système Linutop
Les applications disponibles
Le Linutop OS est livré avec un ensemble d'applications installées. Toutes ces applications (en fait, l'ensemble du système) sont open source.
Tableau 5-1. Linutop OS XS pour PC - Principales applications
|
| Firefox | Un navigateur web |
|
| chromium | Un navigateur web |
|
| LibreOffice | Une suite bureautique (traitement de texte, tableur, présentation) |
|
| Linutop-kiosk | Un Kiosk de Navigation Web et un Player d'Affichage Digital |
|
| Panneau de Configuration Linutop | Un menu complet de configuration du système |
|
| VLC | Un lecteur multimédia |
|
| Mirage | Une visionneuse d'image |
|
| TSClient | Un outil de client léger (RDP, VNC, X11) |
|
| Solitaire | Un jeu de cartes |
|
| Ubuntu | Le système Linux de base |
The Linutop OS XS is slighly different to accomodate the Raspberri Pi Platform.
Tableau 5-2. Linutop OS XS for RaspBerry Pi - Main applications
|
| Chromium | Un navigateur web |
|
| LibreOffice | Une suite bureautique (traitement de texte, tableur, présentation) |
|
| Linutop-kiosk | Un Kiosk de Navigation Web et un Player d'Affichage Digital |
|
| Panneau de Configuration Linutop | Un menu complet de configuration du systéme |
|
| VLC | Un lecteur multimédia |
|
| Mirage | Une visionneuse d'image |
|
| Solitaire | Un jeu de cartes |
|
| Debian | Le système Linux de base |
Ces applications sont intégrées dans un environnement de bureau appelé Xfce. Il gère la manipulation des fenêtres, le fond, les icônes, le gestionnaire de fichiers ...
Applications Linutop en Ligne de Commande:
Linutop Kiosk (player):
linutop-kiosk
Linutop Kiosk settings:
linutop-kiosk-settings
Linutop panneau de configuration:
sudo linutop-os-settings
Linutop autostart:
asrun
Démarrer automatiquement les applications
Principale application
Cette application va automatiquement lancer un programme juste après le démarrage, si le programme cesse de façon inattendue, il sera automatiquement redémarré.
Le démarrage automatique de l'application principale utilisée sur le Linutop peut être configuré dans le Panneau de Configuration Linutop, dans l'onglet
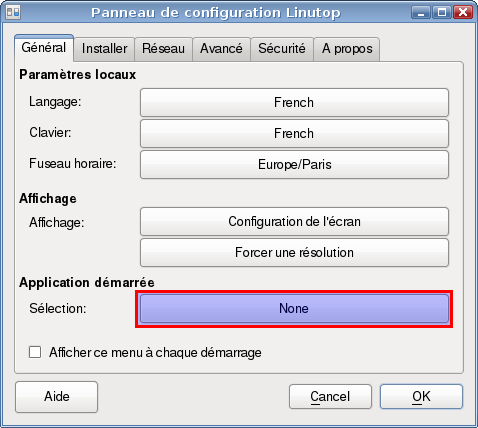
La ligne sélectionnée montre que l'application est configuré pour être lancé automatiquement. En cliquant sur le bouton va commencer l'application AppStarter:
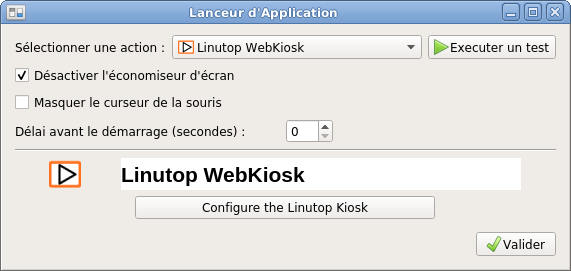
Le menu déroulant en haut de la fenêtre vous permet de sélectionner l'application que vous souhaitez démarrer. Pour chaque application, un menu spécifique est affiché sur la partie inférieure de la fenêtre.
Deux choix sont communs à toutes les applications:
- Désactiver l'économiseur d'écran
Cette option interdira l'économiseur d'écran pour démarrer (pratique pour les applications de signalisation numérique).
- Cacher le curseur de la souris
Si aucun mouvement de la souris est détectée, le pointeur de la souris disparaît après une seconde.
Note�: Le flashplayer sera automatiquement passer en mode plein écran après quelques secondes.
Pour tester vos paramètres, cliquez sur un bouton .
Validez votre choix en cliquant sur le bouton . L'application nouvellement sélectionné apparaîtra dans le Panneau de Configuration Linutop.
Démarrer des applications supplémentaires
Plus d'applications peuvent être démarrées automatiquement, en utilisant le mécanisme de session du bureau.
Pour configurer cela, sélectionnez dans le menu principal: . Dans le menu de paramétrage, sélectionnez le menu , Puis l'onglet .
Cliquez sur le bouton une nouvelle application à démarrer automatiquement.
Ajout d'applications
Utilisation de Synaptic (PC uniquement)
Le Linutop OS est basé sur Ubuntu, un système d'exploitation Linux. Ubuntu donne accès à une bibliothèque de logiciels contenant environ 40.000 paquets. Tous ces paquets contiennent des applications ou des outils, et peuvent être facilement téléchargés et installés. Tout ce que vous avez besoin est une connexion Internet.
Pour accéder à la collection de logiciels, démarrer le dans le menu . La fenêtre principale va ouvrir:
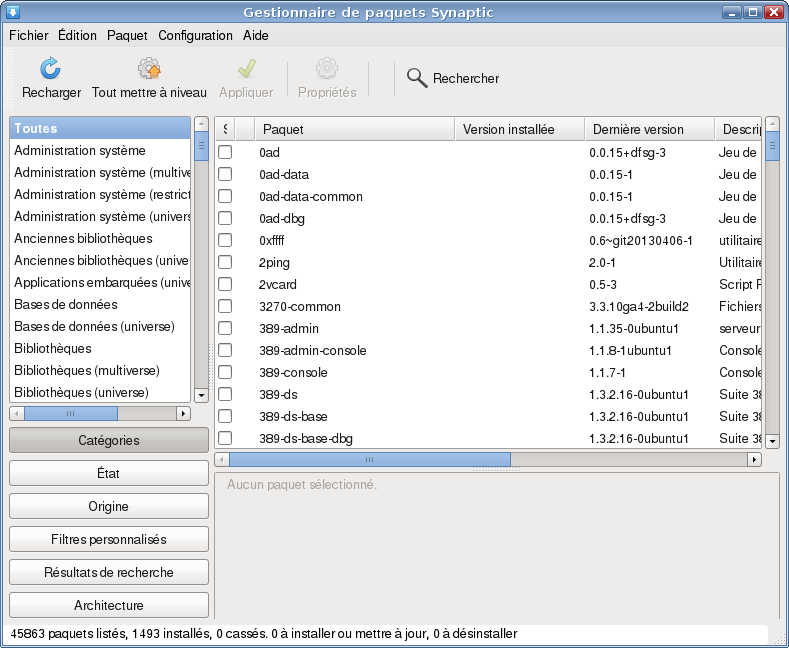
Cliquez sur le bouton pour actualiser les informations sur les paquets.
Vous pouvez naviguer à travers les multiples catégories d'avoir un aperçu de ce qui est disponible. Appuyez Ctrl+F pour ouvrir la boîte de recherche:
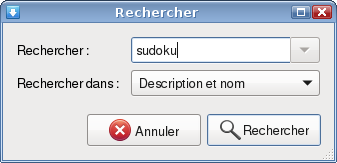
Cliquez sur le bouton pour lancer la recherche. Une liste de sélection des paquets sera disponible dans la fenêtre principale. Pour installer une application sélectionnée, suivez les étapes suivantes:
Faites un clic droit sur la ligne correspondant au package, et sélectionnez le menu contextuel:

Reproduire l'étape précédente pour tous les paquets que vous souhaitez installer.
Cliquez sur pour démarrer l'installation:
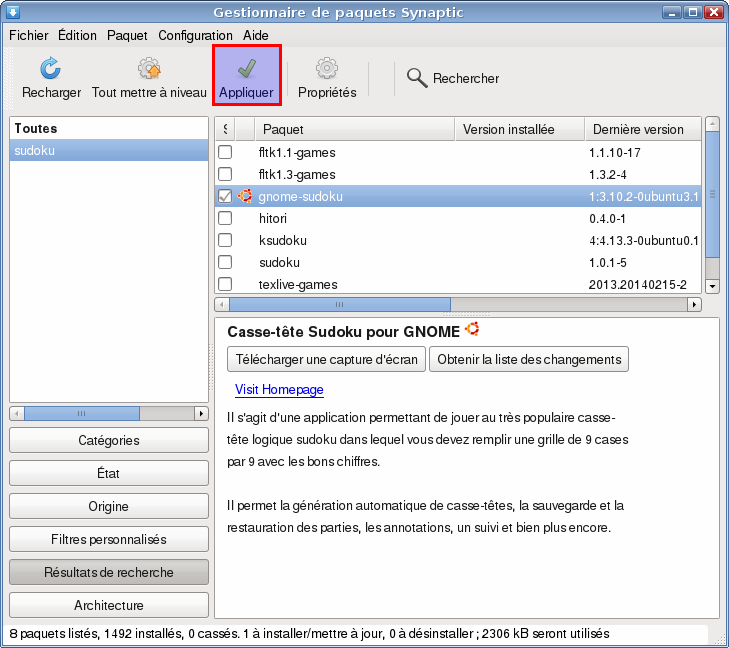
| Avertissement |
Pour garder les paquets installés après un redémarrage, assurez-vous d'être en mode persistant. (non sécurisé) |
L'utilisation d'un terminal (PC et Raspberry Pi)
Vous pouvez également ajouter une application utilisant la commande du système de Linux:
$ sudo apt-get install packageNameVous pouvez utiliser la touche de pour l'auto-complétion.
Chapitre 6. Sécuriser Linutop OS pour un PC en libre-service
Vue d'ensemble
Le Linutop OS sur PC 32 bit la-version-14-04, offre un système de sécurité lié à son architecture interne. Il utilise le concept de LiveCD, mais le rend plus souple.
Le système est contenu dans un fichier unique qui ne peut être modifié. Peu importe ce qui se passe sur le système, vous serez toujours en mesure de rétablir l'état initial du système en utilisant ce fichier.
Par défaut, le Linutop OS se comporte comme tout système. Tout ce que vous faites est écrit sur le disque et sera toujours là après un redémarrage. Les tâches d'administration auront besoin d'un mot de passe maître.
Une fois le système en mode Lock (Verrouillé) tous les nouveaux changements deviennent temporaire. Après avoir configuré le système selon vos besoins, de passer à ce mode vous permettra d'annuler tous les nouveaux changements à chaque redémarrage. Vous trouverez toujours le même état au démarrage.
Configuration du mode lock
Le choix du niveau de sécurité peut être fait dans l'onglet du Panneau de Configuration Linutop,. Cochez la case pour verrouiller le système avec le maximum de sécurité..
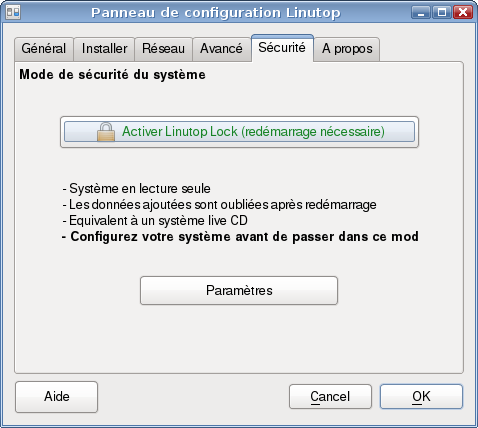
Le mode Lock offre des options supplémentaires:
le mot de passe admin peut être modifié (bouton )
security options can be added/removed (bouton):
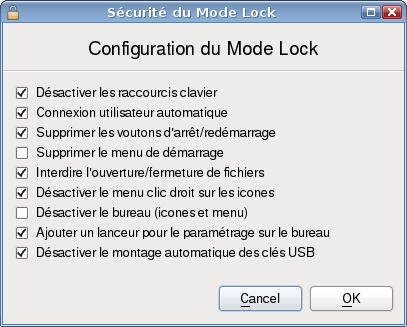
Retour au mode normal
Pour revenir au mode normal, vous aurez à exécuter le Panneau de Configuration Linutop et décochez la case dans l'onglet .
Si vous avez désactiver le menu de démarrage et les icônes du bureau, vous pouvez utiliser le raccourci Ctrl+Alt+s .
Le mot de passe que vous avez défini lorsque vous activé le mode verrouiller sera demandé pour démarrer l'application. Ne pas oublier ce mot de passe!
Halt/Redémarrer en mode lock
Pour arrêter ou redémarrer le système en mode de verrouillage, commencer le Panneau de Configuration Linutop et aller à l'onglet .
Chapitre 7. Compabilité Matériel (Hardware)
Ecrans tactiles - étalonnage
La compatibilité des écrans tactiles dépend des standards. Il convient de la vérifier avec votre Linux:
- PC 32 bit, Xubuntu 14.04
- PC 64 bit, Xubuntu 18.04
- Raspberry Pi, Raspbian Buster
Certain écran nécessite une calibration. Pour ce faire, démarrez l'outil d'étalonnage à partir du menu :
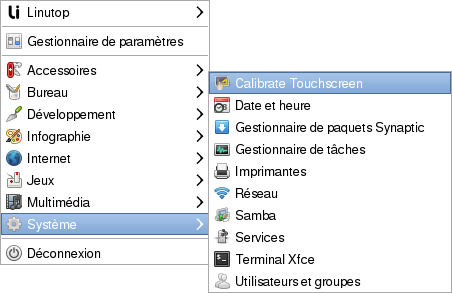
Certains écrans tactiles sont connus pour bien fonctionner:
- ASUS tout en un
- ASUS eeetop
- Ecrans tactiles eGalax
- Ecrans tactiles EloTouch
- Ecrans iiyama Pro Lite txx31,32,34
Clé USB 4G
La compatibilité des clés 4G peut être vérifié sur Internet.
Elle permet d'avoir une connection haut débit sur un player.
Linutop OS est basé sur les versions suivantes :
- PC 32 bit, Xubuntu 14.04
- PC 64 bit, Xubuntu 18.04
- Raspberry Pi, Raspbian Buster
Un modem 4G à de plus de chance de bien fonctionner raspberry 3 dont l'alimentation USB est plus forte.
Imprimantes (PC uniquement)
Pour configurer les imprimantes, démarrez l'outil :
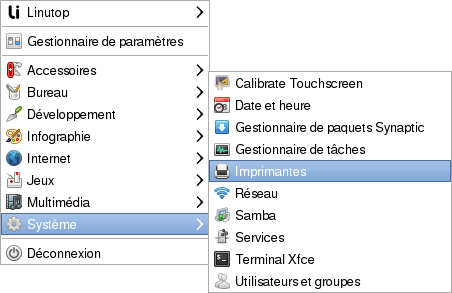
Les imprimantes réseau peuvent également être configurés. Voici un exemple pour une imprimante HP:
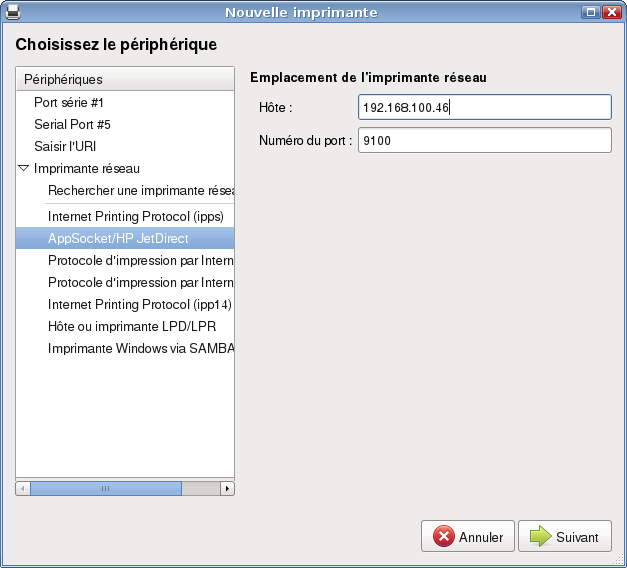
L'imprimante apparaît dans la liste principale de l'interface après la configuration:
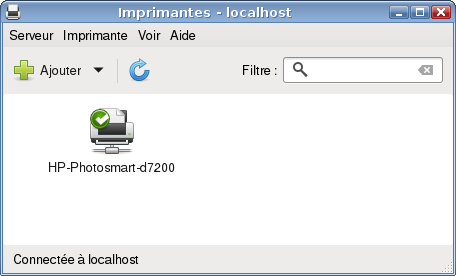
Chapitre 8. FAQ
Linutop OS ne démarre pas ?
Pour PC :
- Sélectionnez le bon péripherique de BOOT dans le BIOS. Utiliser la bonne versions de l'OS, 32bits ou 64bits.
- Pour Raspberry Pi : Si le Raspberry Pi est une version récente, essayer l'image .img plutôt que l'image NOOBS ou mettre à jour le firmware avant de booter.
- Sinon il y a peut être eu une altération du média ( SD ou clé USB ) donc changer de média ou de l'image et donc rétélécharger.
Le système me demande un login et un mot de passe, que dois-je utiliser ?
Le login est linutop et le password est vide (sauf si vous avez activé le mode de verrouillage). Elle permet d'avoir une connection haut débit sur un player.
Puis-je désactiver l'économiseur d'écran ?
Oui, dans le menu principal, sélectionnez . Changez le pour désactiver l'économiseur d'écran.
Comment puis-je prendre une capture d'écran ?
Utilisez l'application de Capture d'écran dans le menu accessoires pour prendre un instantané de la fenêtre active.
Je veux un bureau avec beaucoup d'effets graphiques. Est-ce possible ?
Vous pouvez activer compiz (si le matériel prend en charge) dans le dernier onglet de l'outil de configuration de l'apparence ( ).
Utilisateur et mots de passe de ROOT (Super Utilisateur)
Le compte root n'est pas activé sur le Linutop OS. Toutes les tâches administratives doivent être exécutées en utilisant la commande sudo :
$ sudo ls /root $ sudo service ssh restart
Si un mot de passe est demandé, vous devez utiliser l'un de vos utilisateur actuel.
gksudo peut être utilisé à la place de sudo demander graphiquement le mot de passe de l'utilisateur.
Sur le Linutop OS pour PC, le mot de passe de l'utilisateur linutop est vide. (Entrée)
Sur le Linutop OS XS (Raspberry Pi), le mot de passe de l'utilisateur pi est raspberry .
Pour donner un mode passe au compte root, executez:
$ sudo passwd
Chapitre 9. Tutoriels & astuces
Sécurité
Empêcher l'accès réseau au gestionnaire de fichier thunar
Par thunar par défaut peut accéder à votre réseau. pour sécuriser / empêcher cet accès de réseau pour un kiosque public, utilisez la commande ci-dessous.
$ sudo chmod 000 /usr/share/gvfs/mounts/network.mountEt si vous voulez remettre:
$ sudo chmod 644 /usr/share/gvfs/mounts/network.mountVous devez redémarrer votre ordinateur pour appliquer la modification.
Client léger
Client d'un serveur Terminal Services
Le Linutop OS (pour PC) fournit des outils pour exécuter des sessions Terminal Services. Cela peut être fait en utilisant soit Terminal Server Client (menu), une application graphique, ou en utilisant rdesktop.
En utilisant rdesktopvous permettra d'automatiser la connexion au serveur. Pour ce faire, exécutez l'outil de configuration de démarrage automatique, sélectionnez la , et composez une commande comme:
$ rdesktop -f -k fr 192.168.1.1Cela va se connecter au serveur TS 192.168.1.1, afficher le écran de connexion en mode plein écran, et utiliser un clavier français pour transmettre les événements clés.
client Citrix
Citrix fournit un client ICA pour Linux, utilisable sur le Linutop OS. Vous pouvez le télécharger à partir de leur site Web (sélectionnez le téléchargement .deb). Enregistrez le fichier dans votre répertoire personnel (/home/linutop). Ce fichier peut maintenant être installé en utilisant le gestionnaire de paquets dpkg:
ouvrir un terminal (dans le menu, )
copier la commande suivante et validez avec la touche Entrée:
$ sudo dpkg -i /home/linutop/icaclient*deb
Pour utiliser le client, démarrez Terminal Server Client menu (), et sélectionnez le Protocole ICA.
Linutop OS en tant que serveur Web
Mise en place d'un serveur Web (LAMP)
Un serveur web LAMP (Linux Appache Mysql Php) est composé comme son nom l'indique composé de 4 logiciels, un système d'exploitation linux, un serveur http, une base de donnée et un Hypertext preprocessor. Methode Rapide: utilisation de l'onglet Installer du Panneau de Configuration Linutop "LAMP web Server" et appuyer sur appliquer.
sinon:
Installation Manuelle d'un serveur LAMP:
Toutes les commandes indiquées ici doivent être tapées dans un terminal (dans le menu,, ).
Server Apache HTTP
Pour installer le serveur Web Apache installez le paquet apache2:
$ sudo apt-get install apache2
Pour vous assurer qu'il est installé, lancez firefox et aller à l'URL http://localhost.
Les pages Web doivent être copié dans /var/www par défaut.
PHP
Pour installer PHP, installez le paquet libapache2-mod-php5:
$ sudo apt-get install libapache2-mod-php5
Pour vous assurer que cela fonctionne modifier /var/www/test.php:
$ sudo gedit /var/www/test.php
Placez cette ligne dans le fichier et enregistrez-le:
<?php phpinfo(); ?>
Aller à http://localhost/test.php dans firefox, vous devriez voir la page d'informations de PHP.
le serveur de base de données MySQL
Pour installer un serveur de base de données (MySQL), installez le serveur MySQL et les outils associés:
$ sudo apt-get install mysql-server php5-mysql
Un mot de passe sera demandé à l'utilisateur root. Il est l'administrateur MySQL login/mot de passe, nécessaire pour effectuer des actions sur des bases de données.
Pour installer une interface pour l'utilisation de SQL Server:
$ sudo apt-get install phpmyadmin
Questions sur la configuration de phpMyAdmin seront invités, sélectionnez apache2 pour la première question, sélectionnez non pour le second. Aller à http://localhost/phpmyadmin dans Firefox pour utiliser le 'frontend'. Le login root et le mot de passe est celui MySQL.