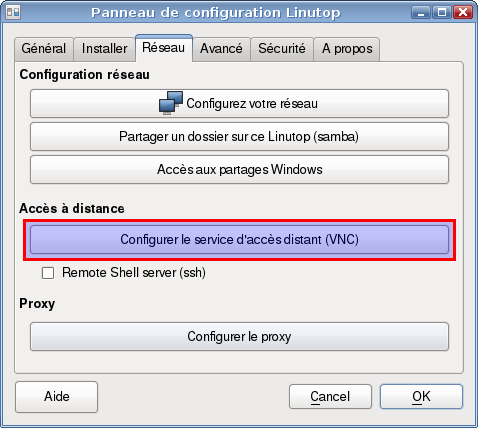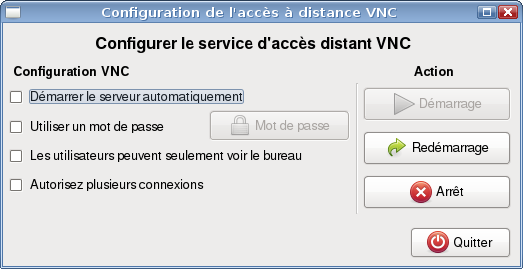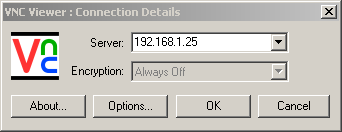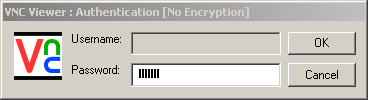Onglet rÃĐseau
Connectez-vous au rÃĐseau local
Linutop OS (pour PC) utilise Network Manager pour gÃĐrer les connexions au rÃĐseau local. Cet outil peut Être consultÃĐ dans la zone de notification du panneau, sur le coin infÃĐrieur droit de l'ÃĐcran:

Un clic droit sur l'icÃīne vous permettra de configurer la connexion.
Un clic gauche sur l'icÃīne affichera une liste des pÃĐriphÃĐriques disponibles. Si vous avez du matÃĐriel WiFi, rÃĐseaux dÃĐcouverts apparaÃŪtront. Cliquez sur celui que vous souhaitez utiliser, et la connexion sera activÃĐe. Si nÃĐcessaire, un mot de passe sera demandÃĐ.
Linutop OS (pour PC) utilise wpa_gui dans le menu SystÃĻme. SÃĐlectionnez votre rÃĐseau wifi et entrez la clef.
Comment configurer un accÃĻs à distance via VNC
Configurer l'accÃĻs à distance VNC
Le Linutop OS est accessible à distance si elle est connectÃĐe à un rÃĐseau. L'accÃĻs à distance est dÃĐsactivÃĐ par dÃĐfaut. Pour l'activer, ouvrez le Panneau de Configuration Linutop, accÃĐdez à l'onglet , puis cliquez sur le bouton .
Une nouvelle boÃŪte de dialogue apparaÃŪt, dans laquelle vous serez en mesure de configurer un certain nombre de choses.
Il est fortement recommandÃĐ de demander un mot de passe pour l'accÃĻs distant, en cochant la case correspondante.
Les boutons sur la colonne de droite vous permettra de gÃĐrer le service d'accÃĻs à distance sans avoir à redÃĐmarrer le systÃĻme.
Cliquez sur le bouton lorsque vous avez terminÃĐ.
AccÃĐder au systÃĻme Linutop OS
L'accÃĻs à distance utilise le protocole VNC.
Vous aurez besoin de deux choses pour accÃĐder à la Linutop OS:
- L'adresse IP du Linutop OS
- une visionneuse VNC
L'adresse Linutop OS IP est disponible dans l'onglet Panneau de Configuration Linutop:
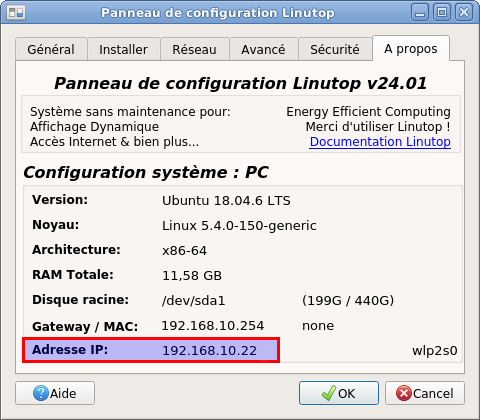
ifconfigL'adresse IP sera affichÃĐe dans la section correspondant à votre interface rÃĐseau active.
Un client VNC pour Windows™ peut Être tÃĐlÃĐchargÃĐ sur le site RealVNC. Installez l'application et l'exÃĐcuter. L'adresse IP du Linutop OS sera demandÃĐ dans le champ Renseignez-le et cliquez sur :
Si vous avez dÃĐfini un mot de passe sera ÃĐgalement demandÃĐ. Tapez-le et cliquez sur : Une nouvelle fenÊtre va s'ouvrir, affichant le contenu de l'ordinateur de bureau Linutop OS.Le partage de donnÃĐes
AccÃĻs aux dossiers partagÃĐs de Windows™ peut Être fait de plusieurs façons : voir les dÃĐtails
Partagez les dossiers de Linutop OS
Comment configurer un dossier partagÃĐ : voir les dÃĐtails
Configuration en IP fixe pour PC
Sur PC Linutop OS peut Être configurÃĐ en IP fixe grÃĒce au fichier /etc/network/interfaces.
auto lo iface eth0 inet static address 192.168.1.81 netmask 255.255.255.0 gateway 192.168.1.254
Exemple de configuration du fichier : /etc/network/interfaces
Pour ÃĐditer le fichier vous pouvez utiliser la commande dans un terminal:
sudo gedit /etc/network/interfaces
Configuration en IP fixe pour RaspberryPi
Raspberry Pi Linutop OS peut Être aussi configurÃĐ en IP fixe par Wifi ou Ethernet.
Cependant, ce tutoriel est uniquement compatible avec Rasbian Jessie ou Strech.
Pour ÃĐditer le fichier, vous pouvez utiliser cette commande dans un terminal:
sudo gedit /etc/dhcpcd.conf
Si vous souhaitez utiliser une configuration ethernet, ajouter ceci en fin de fichier:
interface eth0 static ip_address=192.168.1.81/24 static routers=192.168.1.254 static domain_name_servers=192.168.1.254
Pour le Wifi, remplacer la premiÃĻre ligne par :
interface wlan0
Note: domain_name_servers (DNS) peut Être une adresse externe
Puis redÃĐmarrer le systÃĻme.
Pour vÃĐrifier les diffÃĐrentes interfaces rÃĐseau:
ifconfig