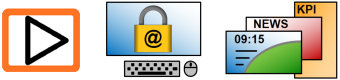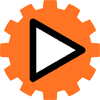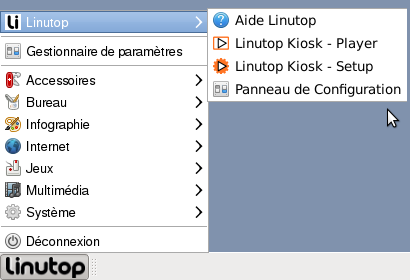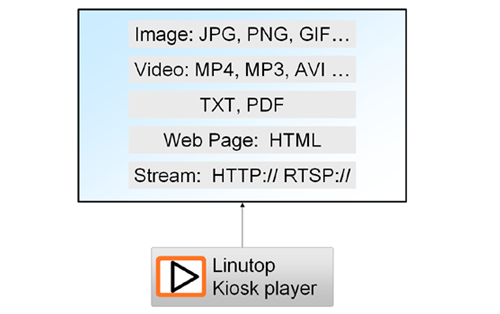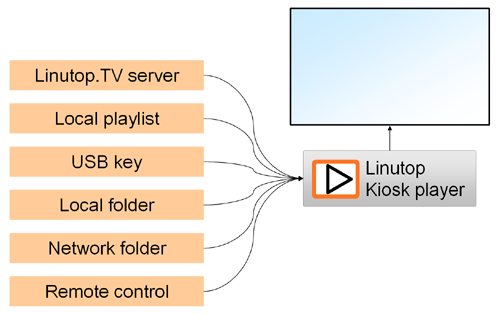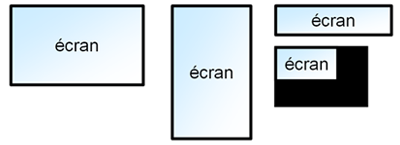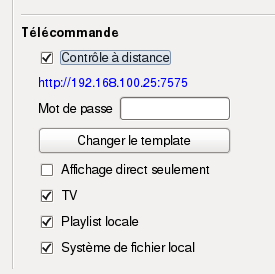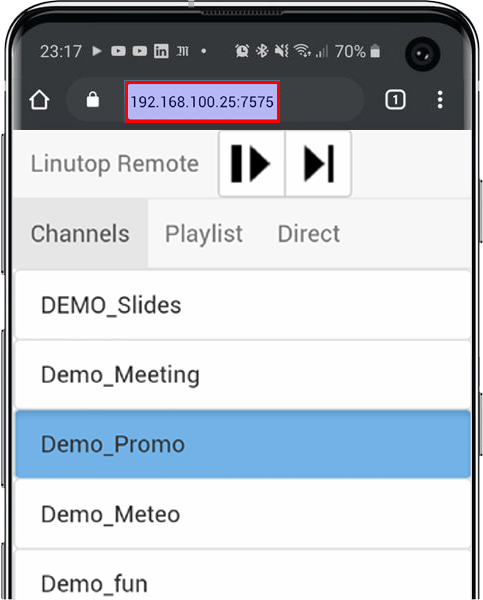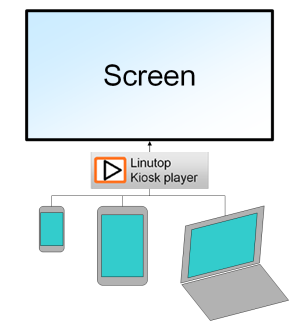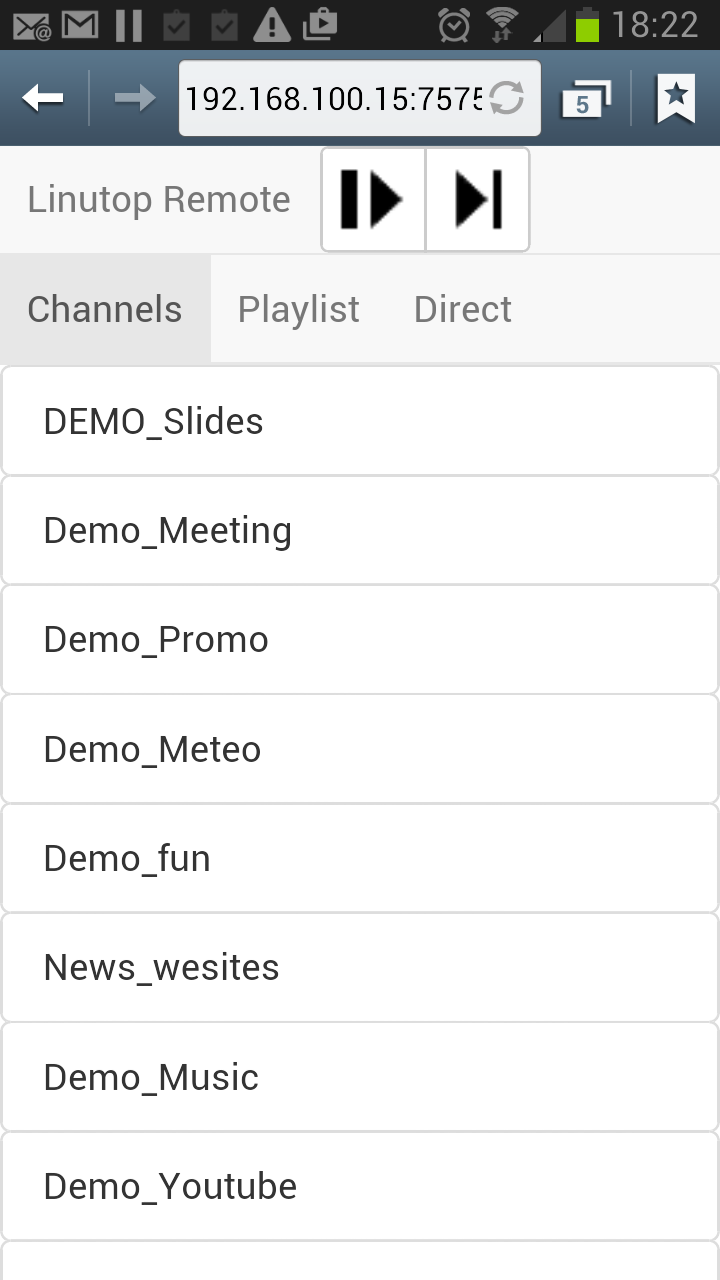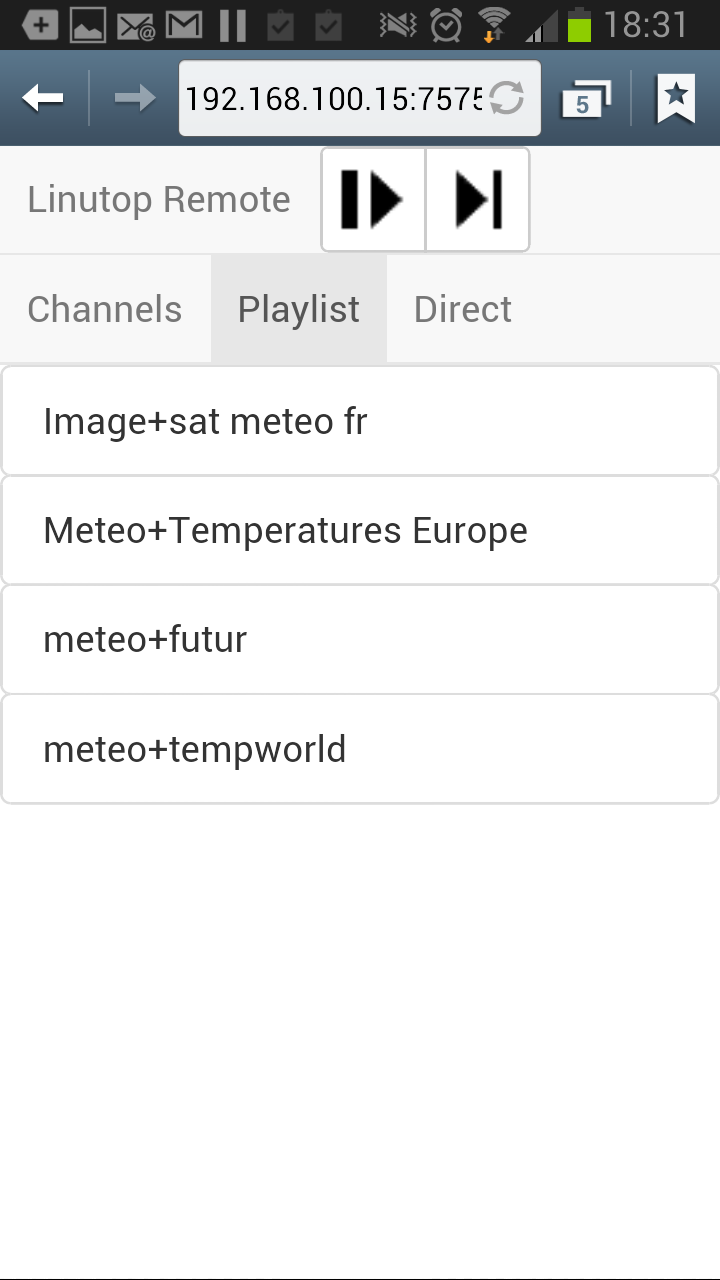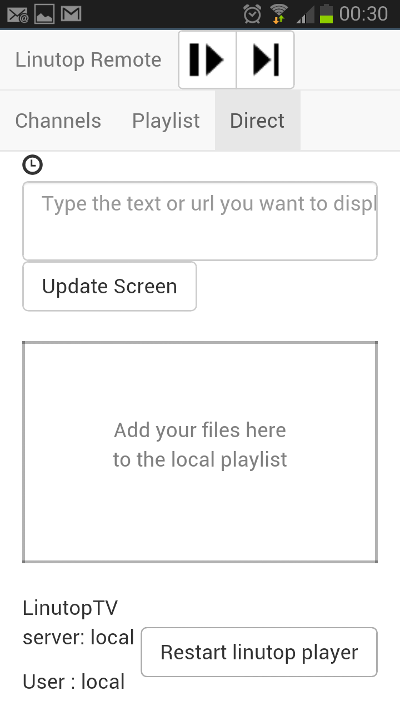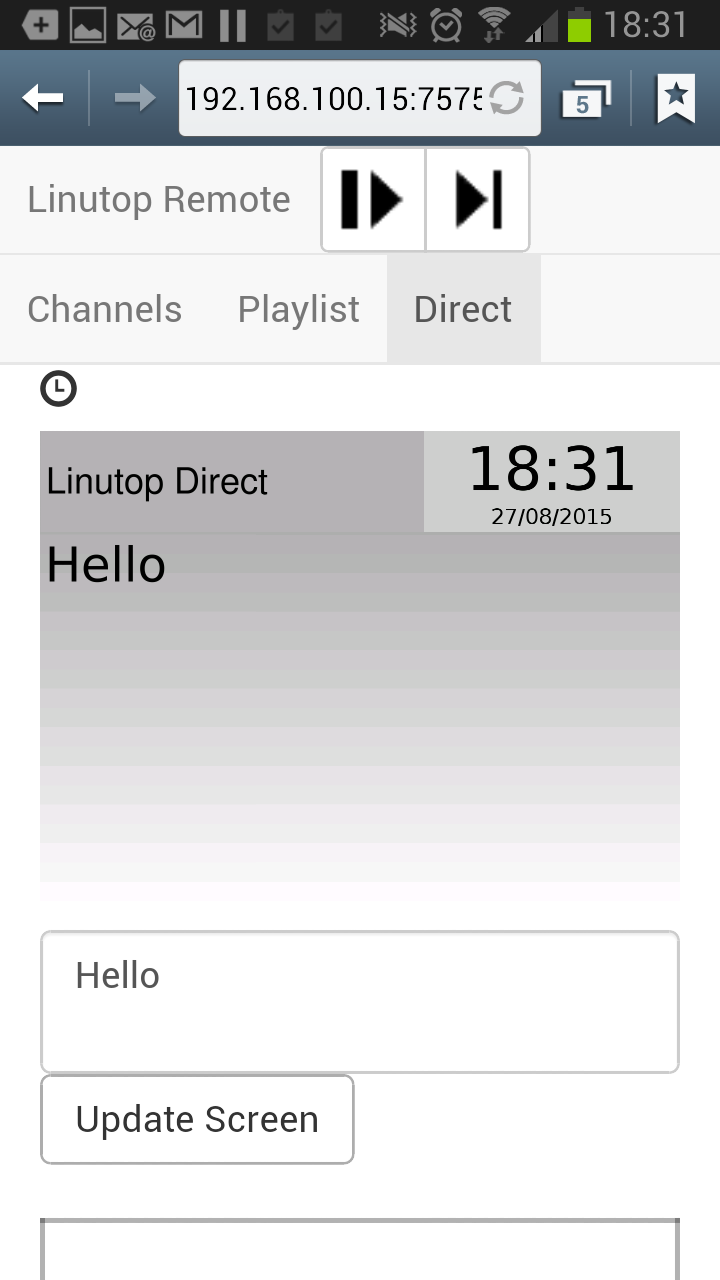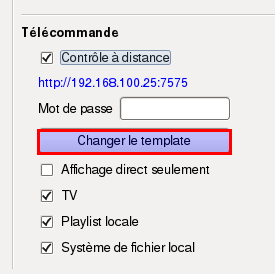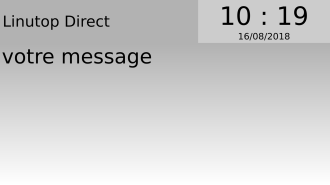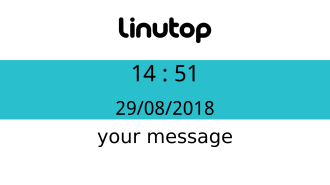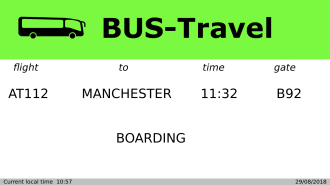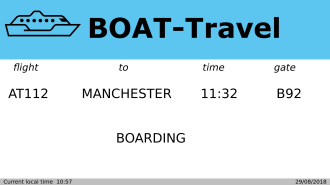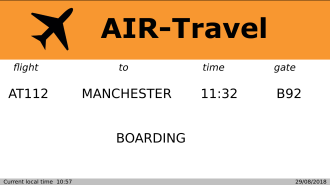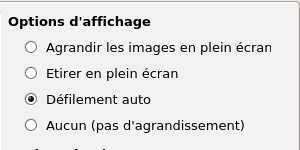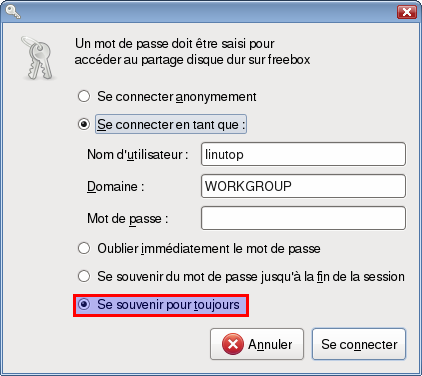Documentation Linutop Kiosk
Copyright © 2025 Linutop SAS
|
|
Linutop Kiosk est un logiciel de navigation Web sécurisé et un player d'affichage dynamique. Disponible pour PC ou Raspberry Pi. A propos du Linutop Kiosk player. |
- Table des matières
- 1. A propos de Linutop-Kiosk
- 2. Navigateur Web sécurisé
- 3. Player d'Affichage Dynamique
- 4. Affichage Dynamique avec Linutop TV
- 5. Paramètres réseau
- 6. FAQ & Configuration avancée
- 7. Configuration rapide - Tutoriels
Chapitre 1. A propos de Linutop-Kiosk
Présentation
Linutop Kiosk est un puissant logiciel permettant de réaliser rapidement un accès web sécurisée, un affichage dynamique ou un Player MultiMedia. L'application Linutop-kiosk est Inclus dans Linutop OS et disponible pour PC et Raspberry Pi
|
|
Linutop-Kiosk en mode kiosk permet de réaliser:
|
|
|
Linutop-Kiosk en mode player d'affichage dynamique permet de réaliser:
|
Le Linutop Kiosk propose 3 modes de fonctionnement :
- 1- Un mode Kiosk Navigateur Web, pour l'accès Internet public.
Ce mode permet de configurer un navigateur web et de restreindre les divers éléments de la session offrant une navigation très sécurisée.
- 2- Un mode d'affichage dynamique, pour Affichage.
Ce mode permet de configurer facilement des diaporamas de pages Web, images, PDF, sons et vidéos localement ou à distance.
- Un mode Kiosk Navigateur Web et Affichage Dynamique en économiseur d'écran.
3- Les deux modes peuvent être utilisés en même temps, ce qui permet d'utiliser le mode d'affichage dynamique comme un économiseur d'écran lorsque le kiosk n'est pas utilisé.
|
Le Linutop Kiosk est divisé en deux logiciels le player et le setup pour sa configuration :
Dans le menu , .
Dans le menu , . Cette application est exécutée avec les droits d'administrateur. elle permet de définir la façon dont l'application principale va se comporter.
Linutop Kiosk est inclus dans le système d'exploitation linutop OS. |
Linutop Kiosk est accessible dans le Menu |
Configuration de Linutop Kiosk Setup onglet Général
Démarrage de Linutop Kiosk Setup affiche l'écran suivant:
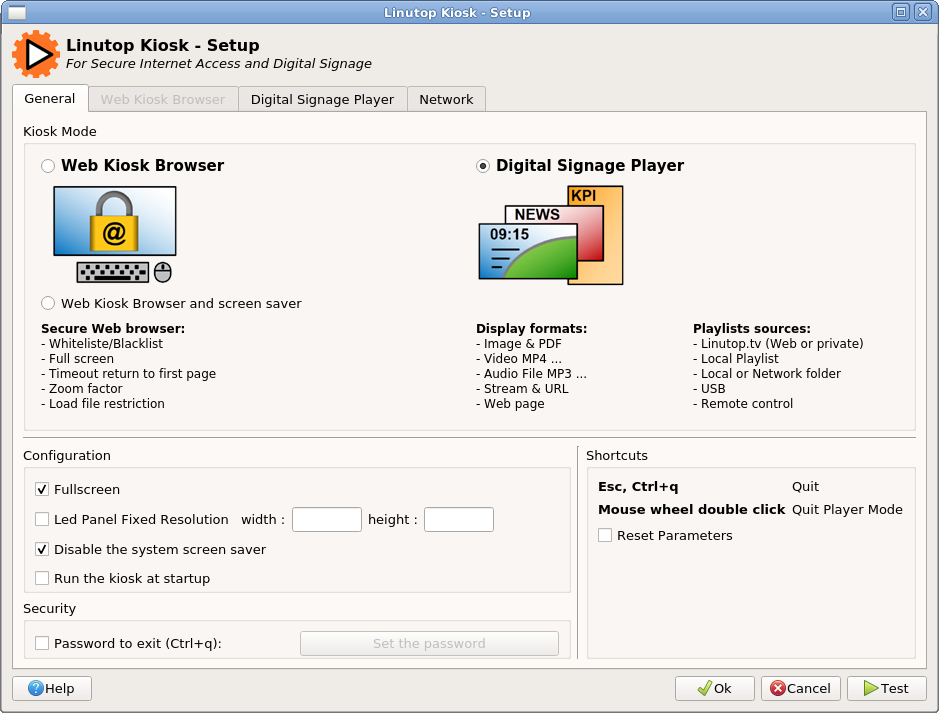
La partie supérieure de l'onglet (utilisation principale) vous permet de choisir le mode:
- L'affichage dynamique des vidéos, images, PDF et pages web
Ce choix permettra à l'onglet . L'application affiche le choix de sélection de la playlist et le contenu d'une playlist locale dans une boucle.
- Kiosk Navigateur Web pour l'accès Internet sécurisé
Ce choix permettra à l'onglet . La principale application se comporte comme un navigateur Web standard, avec les restrictions que vous pourrez configurer (liste blanche (autorisé) ou liste noire (interdite) des URLs, la durée maximale de session ...).
- Kiosk Navigateur Web et Player Affichage Dynamique comme économiseur d'écran
Ce choix va simplement permettre à toutes les fonctionnalités de l'application principale, à la fin de session de navigation, la fonction d'affichage numérique va commencer à agir comme un économiseur d'écran.
La section suivante (Configuration) permet de configurer un certain nombre de choses:
- Plein écran
Si elle est sélectionnée, le Kiosk démarre en mode plein écran.
- Panneau de configuration pour les écrans LED
Cette option place le Player en haut à gauche de l'écran avec une résolution définie par sa largeur et sa hauteur. Cela permet d'accomoder directement le plus grand nombre de panneau LED.

- Désactiver l'économiseur d'écran du système
Si elle est sélectionnée, l'économiseur d'écran par défaut du système ne démarrera jamais.
- Exécutez le kiosque au démarrage
Si elle est sélectionnée, le Kiosk démarre automatiquement lors du démarrage du système. Cette configuration permet de redémarrer l'application automatiquement en cas de crash.
- Mot de passe pour quitter l'application
Si elle est sélectionnée, un mot de passe sera demandé. Ce mot de passe sera demandé à l'utilisateur quand il essaie de sortir de l'application. (ESC ou CTRL+q ou Double clic la molette en mode "affichage dynamique")
- Configuration réinitialisée
Si elle est cochée, toutes les valeurs seront remise par défaut.
Chapitre 2. Navigateur Web sécurisé
Onglet Kiosk Navigateur Web
L'onglet de l'outil de configuration vous permet de définir la façon dont le navigateur Web doit se comporter. Il est divisé en 3 parties:
- : boutons à afficher aux utilisateurs
- : Restrictions des sites web
- : certaines options moins utilisées, cachés par défaut
Paramètres

Interface
Ces paramètres définissent comment le Kiosque va se comporter, et les outils mis à disposition pour l'utilisateur.
- Masquer la barre d'outils
Ne pas afficher la barre d'outils de navigation. Cette fonction peut être activée si vous autorisez la navigation sur un seul site (un catalogue de vos articles de la boutique en ligne par exemple).
- Autoriser l'accès à l'arborescence des fichiers
Si elle est cochée, l'utilisateur peut naviguer dans le système de fichier et permet par exemple d'accéder à une clef USB pour effectuer un téléchargement.
- Afficher le bouton 'Nettoyer'
Si elle est cochée, un bouton permettra à l'utilisateur d'effacer explicitement sa session. Cela effacera tous les cookies, toutes les authentifications du site et effacera l'historique de navigation.
- Autoriser l'impression
Si elle est cochée, Cette option permet à l'utilisateur d'imprimer une page web du navigateur.
- Commencez une session web au démarrage
Si non cochée, l'application va attendre un événement externe à décider de démarrer une session web.
- Page d'accueil
URL à afficher lorsque une session commence.
- URL d'un nouvel Onglet
URL à afficher lorsque qu'un nouvel onglet est ouvert.
- Lancer l'économiseur d'écran / Redémarrer une session Web après ...
Définit combien de temps (en secondes) l'application doit attendre avant de nettoyer la session en cours, si l'utilisateur est inactif. Fixer ce paramètre à 0 interdira l'application pour nettoyer la session.
- Zoom
Le zoom permet de régler l'agrandissement des pages web. Un zoom de 1.0 équivaut à 100% de la page et 2.0 équivaut à 200%.
- Police (Fonte) par défaut
Permet de sélectionner la police par défaut utilisée lors de l'affichage des pages web (en mode kiosque et en mode d'affichage numérique).
Utiliser un navigateur externe
Si l'option Navigateur externe est sélectionnée, l'application navigateur sera remplacée par un navigateur externe, cela permet de maximiser la compatibilité (par default, Firefox sur PC ou Chromium sur XS (Raspberry Pi)). Cette option Lancera un Navigateur externe avec l'URL sélectionnée.
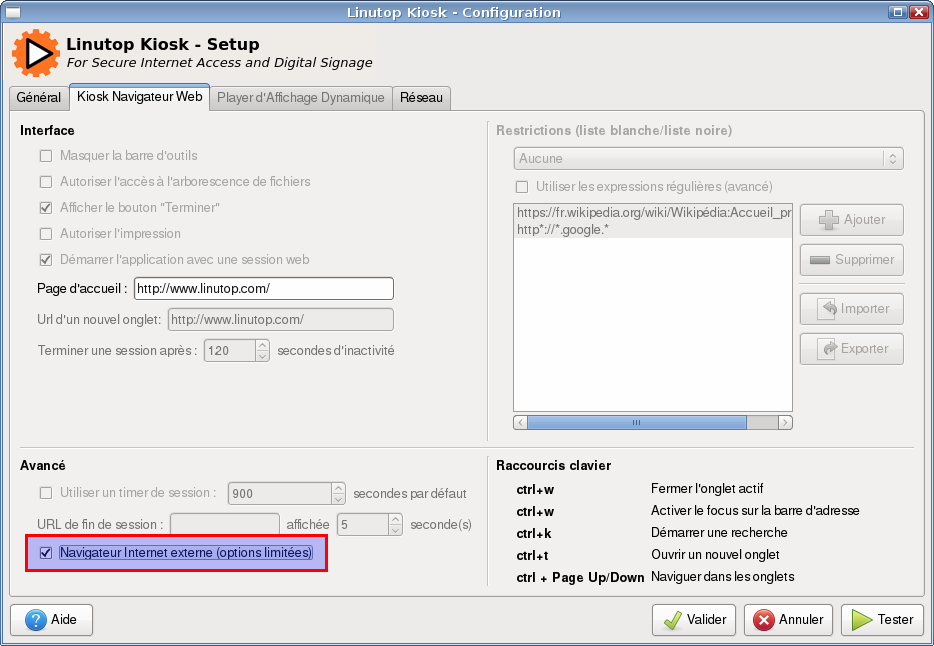
Pour améliorer la sécurité dans cette configuration il est important de sécuriser le navigateur externe en premier. Pour cela vous pouvez installer des 'plugins' comme R-Kiosk ou mKiosk pour firefox.
Utilisation d'un autre navigateur web (chromium par exemple)
Pour utiliser un autre navigateur web vous devez éditer cette ligne dans le fichier de configuration du kiosk (/home/linutop or pi/.config/linutop/preferences)
external_browser_cmd=chromium-browser --kiosk %u
--kiosk déclenche l'option kiosk du navigateur chromium (en plein écran)
%u permet de transmettre l'URL au navigateur chromium
Utilisation d'une autre application en mode kiosque
Cette fonctionnalité permet de démarrer une application en mode kiosque sécurisé, il suffit juste de configurer le fichier avec la commande de lancement de l'application (/home/linutop or pi/.config/linutop/preferences).
external_browser_cmd=commandlinelauncher
Restrictions
Le kiosque peut être configuré pour interdire l'accès à certaines ressources Internet. Vous pouvez définir une liste d'URL qui seront utilisés soit comme une liste noire (liste des URL interdites, tout le reste est permis) ou comme une liste blanche (seulement les URL répertoriées sont autorisés). Vous pouvez évidemment choisir de ne pas limiter les URL.
La liste utilise un ensemble de modèles d'URL. Le * a une signification particulière. Il symbolise toute lettre, autant que vous le voulez. Par exemple, pour permettre quoi que ce soit hébergé par Google, vous pouvez utiliser:
http*://*.google.*Cela permettra d'utiliser les deux protocoles http et https (http*://), sur un sous-domaine (*.google) de tout pays (google.*).
Les modèles peuvent être définis comme des expressions régulières. Si vous ne savez pas ce que c'est, vous n'avez pas besoin de cela! Si vous êtes familié avec regex, amusez-vous!
Par défaut, le protocole file:// permettant au navigateur d'agir comme un navigateur de fichiers, est interdite. Pour activer cette fonctionnalité, cochez la case de .
Conseils de sécurité
Si vous utilisez le Linutop Kiosk pour un point d'accès public, vous voulez probablement vérifier quelques petites choses à sécuriser le navigateur et le système.
- Assurez-vous de définir un mot de passe dans l'onglet .
- Commencez en plein écran. Cela permettra d'éviter à l'utilisateur d'accéder au reste du bureau.
- La combinaison définir un mot de passe et Commencez en plein écran permet de faire disparaître la barre de navigation du bureau pour plus de sécurité.
- Activer le nettoyage de la session après un certain temps. Cela permettra d'éviter les plaintes des utilisateurs qui ne se débarrassent pas de leur session.
- Assurez-vous d'activer le Lock mode du Linutop OS pour sécuriser l'ensemble du système (système passwd, aucun redémarrage, bureau inutile, menu caché ...).
Utilisation du navigateur
Le navigateur offre des fonctionnalités standard pour une telle demande:
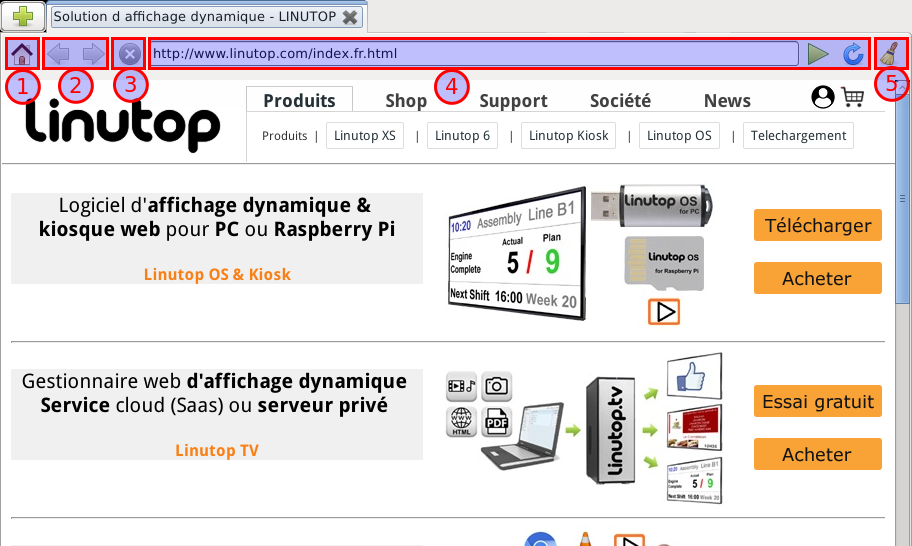
- 1: aller à la page d'accueil
- 2: historique de navigation
- 3: arrêter le chargement de la page
- 4: barre d'URL
- 5: nettoyage de la session
Chapitre 3. Player d'Affichage Dynamique
L'onglet de l'outil de configuration définit la façon dont l'affichage se comporte.
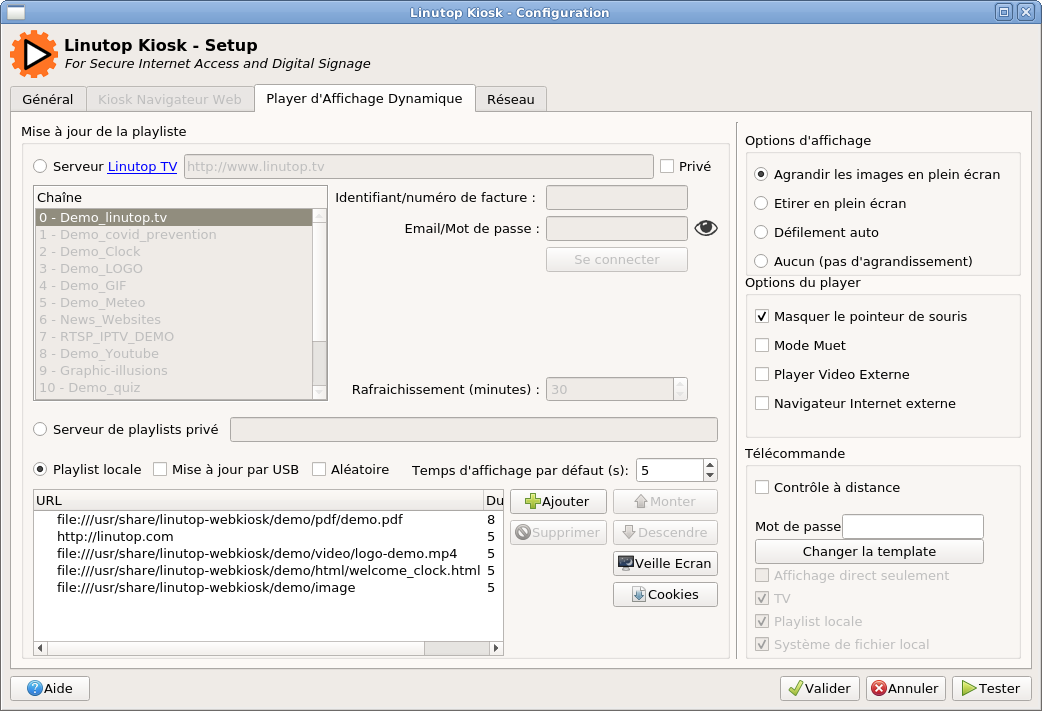
Playlist et Formats
Le cadre permet de configurer la façon dont les données à afficher doivent être récupérées. Deux méthodes peuvent être utilisés:
- Mise à jour en ligne va télécharger une playlist et le contenu associé sur un serveur Linutop TV service en ligne ou serveur local privé. Cette methode permet de gerer facilement plusieurs écrans et le planning de diffusion.
- Mise à jour locale (USB, Télécommande web, répertoire local ou reseau et mise à jour de playlist statique). Cette methode permet de gerer directement un écran.
Gestion de la playlist:
Linutop Kiosk est connecté à un serveur Linutop.TV :
- Le serveur Linutop.TV via Internet (SAAS) ou locale (privé) permet de gerer et planifier chacun des players avec une playlist et son contenu.
Linutop Kiosk utilise une playliste locale :
- Playlist locale - Permet de définir les élements à afficher et leur durée
- Dossier Local - Affiche les fichiers d'un dossier local
- Dossier partagé - Affiche les fichiers d'un dossier réseau
- USB - Affiche le contenu d'un clef USB aprés l'avoir copié localment
- Télécommande - Permet de piloter le player à partir d'une page web
Comportement de la playliste sequenseur interactif et programation :
- Boucles Play Pause, déclenchement d'affichage. Bientôt disponible.
Formats écran
|
Linutop Kiosk peut gérer toutes les résolutions écrans et orientations (paysage, portrait) pour les Images, PDF, pages Web, des limitations sont possibles notamment sur les vidéos, qui sont liées aux limitations matériel. Une résolution personnalisée utilisée pour les écrans LED est disponible dans la section configuration du menu général . Les résolutions pour les Vidéos HD (720p, 1080p), Video 4K, orientation d'écran et autres réglages peuvent être configurés dans le panneau de configuration linutop. |
|
Serveur Linutop TV (WEB ou Privé)
En sélectionnant et en étant connecté à Internet, les chaînes publiques de démonstration apparaîtront dans la fenêtre, vous pouvez les afficher en double cliquant dessus.
Avec le Serveur Linutop TV ou Serveur Linutop TV Privé (local) Il est facile de produire de telles listes de lecture. Si vous avez un compte Linutop TV, utilisez directement et mot de passe du player pour configurer votre chaîne sur le player offrant un moyen simple de configurer le Linutop Kiosk.
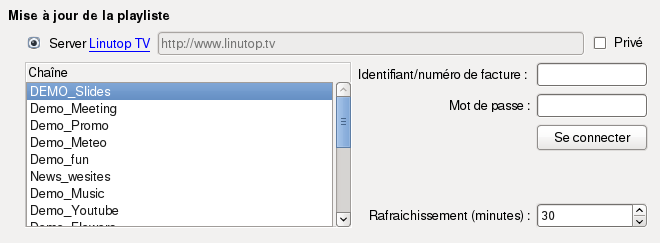
En étant Connecté à Internet, Linutop TV service peut se mettre à jour automatiquement. Pour une démonstration, vous pouvez simplement double cliquer sur une chaîne.
Serveur de playlists Privé
Une playlist peut être téléchargée à partir d'un site Web ou FTP. Pour ce faire, cochez la case et de définir l'URL pour accéder au fichier. Cette sélection à distance utilise un format XML, offrant des fonctionnalités avancées. Voir la section Scheduler pour plus de détails.
Playlist locale (et dossiers partagés)
Avec la playliste locale, vous crée directement votre "playlist" (liste de lecture).
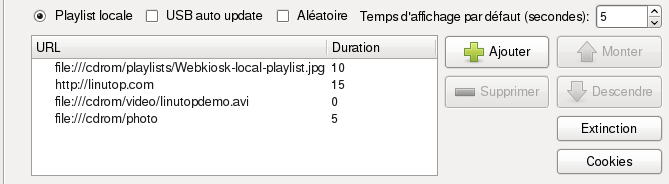
Pour ajouter des éléments à cette liste, il suffit de faire et de sélectionner le fichier depuis le gestionnaire de fichiers. Le type de fichier (vidéo ou image) sera automatiquement détecté en utilisant l'extension de nom de fichier ou protocole. Les URL doivent être précédées par le protocole d'accès (généralement http://, rtsp://, smb:// ou file:///).
Un répertoire (dossier) local ou réseau peut être ajouté à une playlist locale et tout son contenu jouable sera diffusé avec la même durée (à l'exception des vidéos).
Les éléments peuvent être ordonnés dans la liste. Vous pouvez définir combien de temps chaque élément sera affiché (en secondes) dans la colonne . Pour une Vidéo ou un fichier Audio mettre ce paramètre à 0 et il sera entièrement lu.
Utilisez les boutons et pour ajuster la playlist locale.
Si vous affichez des pages Web, vous pourriez avoir besoin pour effectuer les connexions authentifiées sur les sites Internet. Deux possibilités peuvent être utilisées, selon la façon dont le site vous authentifier.
Si le site utilise l'authentification HTTP (généralement une fenêtre demandant un login et un mot de passe), le login et le mot de passe doivent être inclus dans l'URL:
http://mylogin:mypassword@mysite.com
- Si le mécanisme d'authentification est intégré dans le site (login Google par exemple), vous aurez besoin pour démarrer une session Web pour mettre en place les choses. Cela peut être fait en cliquant sur le bouton Cela va démarrer un navigateur Web. Les flèches de navigation vous permettront d'accéder aux sites définis dans votre playlist. Connectez-vous sur les sites, et fermez la fenêtre. Les informations de connexion seront conservés et utilisés pendant le diaporama.
L'ajout d'un flux RTSP permet d'afficher une video via le reseau.
rtsp://wowzaec2demo.streamlock.net/vod/mp4:BigBuckBunny_115k.mov
L'ajout d'un répertoire de diffusion local peut être synchronisé avec un service de stockage cloud (Dropbox, Google Drive, Apple iCloud, Microsoft One Drive, ...) permettant de piloter l'affichage via un répertoire partagé sur le cloud.
file:///home/pi/cloud-folder/
L'ajout d'un répertoire réseau peut se faire à partir du navigateur de fichiers Thunar sur le réseau en recopiant l'adresse du répertoire dans lequel se trouvent les documents à afficher.

Ou manuellement en saisissant le chemin du répertoire :
smb://chemin/du/repertoire/
Le bouton permet de programmer la mise en veille de l'écran automatiquement.
Screen OFF - From: 20:00 TO: 08:00 0
Mise à jour par clef USB
Si cette option est sélectionnée, les données peuvent être automatiquement mise à jour quand une clé USB est insérée sur la machine Linutop.
Les données sur la clé USB doivent suivre quelques règles simples (). Les fichiers à afficher/jouer doivent être présent à la racine de la clé USB (ou dans un dossier portant le nom du mot de passe de la télécommande). La mise à jour se fait automatiquement. Une fois la mise à jour faite le player relance l'affichage, vous pouvez alors retirer la clef. Des éléments fixes peuvent être ajoutés en plus dans la playlist locale.
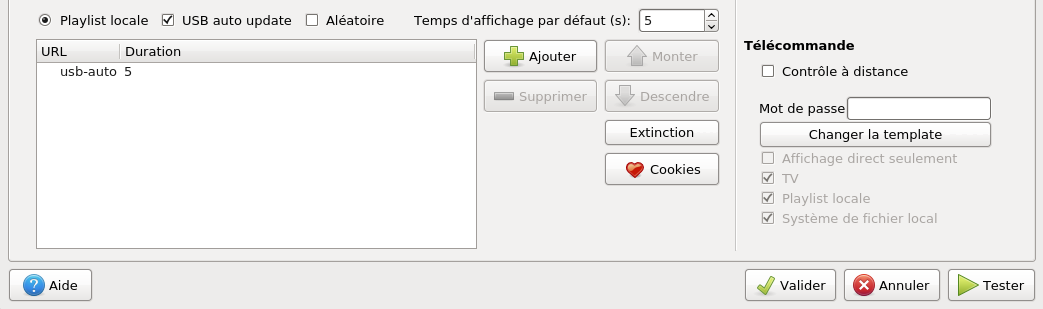
Options d'affichage
|
|
|
Options du player d'affichage dynamique et player externe
- Masquer le pointeur de la souris
Si elle est cochée, le pointeur de la souris disparaît pendant les diaporamas.
- Muet (Pas de son)
Si elle est cochée, les vidéos seront muettes (sans son).
- Player vidéo externe HD 1080p, 4K ou plus
Le player interne de Linutop Kiosk est basé sur la librairie VLC par defaut, l'option player externe permet de lancer un programme externe utilisant un autre accélérateur hardware. Sur le Raspberry Pi, cela permet d'atteindre la résolution maximale pour du 1080p (la vidéo ne peut pas être stoppée pendant la diffusion) (Les vidéos HD peuvent demander une Mémoire GPU plus forte pour fonctionner et éviter un écran noir). Sur PC, cette option lance par défaut MPlayer sur PC et demande d'ajouter les paquets d'accélération hardware nécessaires à son usage. D'autres accélérateurs en ligne de commande peuvent être ainsi configurés.
Pour utiliser un autre video player vous devez éditer cette ligne dans le fichier de configuration du kiosk (/home/linutop/.config/linutop/preferences) ou (/home/linutop/.config/pi/preferences)
external_player_cmd=omxplayer.bin %f
omxplayer.bin lance le player omxplayer.
%f permet de transmettre le fichier vidéo ou stream à afficher.
Pour forcer une rotation video sur un Raspberry Pi. Vous pouvez ajouter un argument sur la ligne de commande dans le fichier de configuration du kiosk (/home/linutop/.config/pi/preferences), cette option permet de forcer une rotation car certaine version de omxplayer n'oriente pas la video en fonction du bureau.
external_player_cmd=omxplayer.bin --orientation 90 %auto
omxplayer.bin lance le player omxplayer.
--orientation 90 déclenche l'option permet une rotation de 90 degrés à la Vidéo.
%auto permet de transmettre le reste des parametres automatiquement généré par les options (position, taille, étirement...) et le fichier video ou stream à afficher.
La librairie VLC est utilisée en Interne par defaut, cependant il est possble d'utiliser le player vlc en commande externes le fichier de configuration du kiosk (/home/linutop/.config/pi/preferences), Exemple d'utilisation de VLC.
external_player_cmd=cvlc --fullscreen %f
cvlc lance le player vlc sans interface.
--fullscreen affiche la Vidéo en plein écran.
%f permet de transmettre le fichier video ou stream à afficher.
- Utiliser un navigateur externe
Vous pouvez utiliser un navigateur externe afin d'obtenir une compatibilité maximale. Le navigateur externe doit être configuré en plein écran. Cette option permet d'accomoder une authentification pour accéder a une page web sécurisée.
Pour utiliser un autre navigateur web vous devez éditer cette ligne dans le fichier de configuration du kiosk (/home/linutop/.config/linutop/preferences) ou (/home/linutop/.config/pi/preferences)
external_browser_cmd=chromium-browser --kiosk %u
--kiosk déclenche l'option kiosk du navigateur chromium (en plein écran)
%u permet de transmettre l'URL au navigateur chromium
Autres options
- Rafraîchissement (minutes)
Délai entre deux vérifications de mise à jour de la playlist Linutop TV
- Aléatoire
Permet de diffuser les éléments dans un ordre aléatoire.
- Temps d'affichage par défaut
Intervalle (en secondes) à utiliser par défaut pour les éléments ajoutés à la liste de lecture statique.
La Télécommande Locale
Cette fonctionnalité permet à l'utilisateur d'interagir directement avec la playlist d'affichage. Elle peut aussi permettre d'envoyer un message à l'écran avec le bouton "direct display".
Activation de la télécommande:
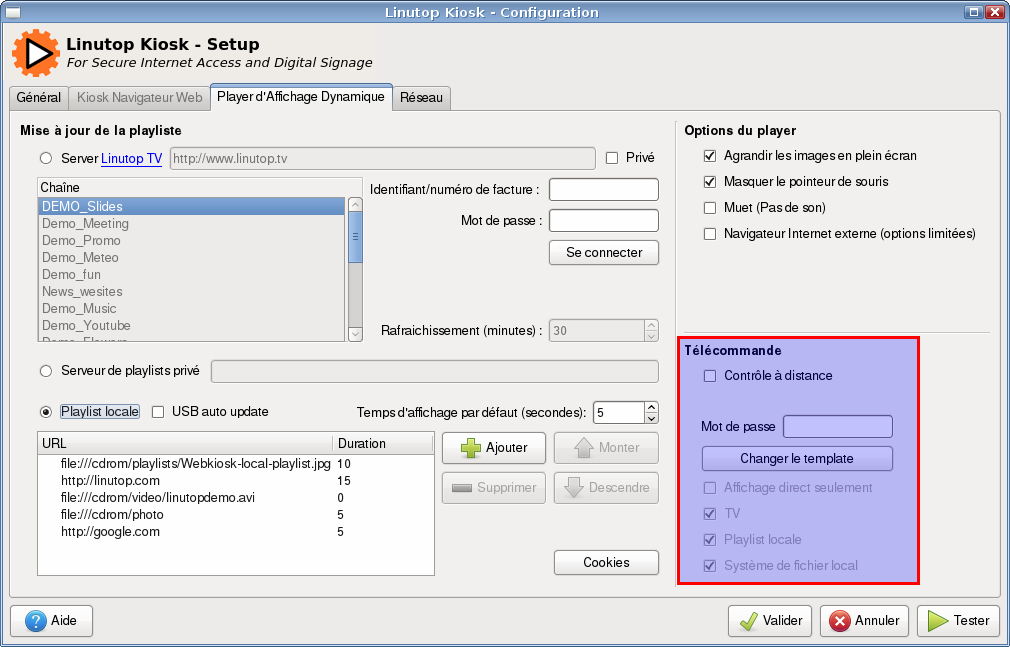
Pour mettre en Marche la télécommande il faut séléctionner le contrôle à distance, valider et démarrer le linutop-kiosk.
Connexion à la télécommande:
Une fois démarrée, la télécommande est une page Web accessible de tous les objets connectés ayant un navigateur web tel que smartphone, tablette, ou PC connecté sur le même réseau.
L'adresse de la télécommande apparaît en bleu dans le menu sous l'option cochée contrôle à distance. Il suffit de recopier cette adresse web (URL) dans un navigateur pour la faire apparaître.
La télécommande est disponible que si le logiciel linutop-kiosk est lancé
Il est aussi possible de directement faire apparaître la télécommande sur le même écran en cliquant sur le bouton droit de la souris.
Utilisation de la Télécommande linutop:
|
Gestion des Chaînes
|
Gestion de la Playlist
|
|
Il vous est possible de sélectionner directement une chaîne afin de l'afficher directement. Le "player" peut demander un peu de temps pour télécharger toutes les données avant de les afficher, cela peut dépendre de la vitesse de votre réseau. |
La vue "playlist" permet de sélectionner individuellement les éléments. |
Utilisation de fonction Direct display de la Télécommande linutop
Le "Direct display" permet d'envoyer un message texte à l'écran, il renvoie aussi une copie de l'écran.
Vous pouvez aussi directement envoyer un élément en utilisant le glisser déposer pour compléter la playlist locale du menu ci-dessus
La 'template du 'direct display' peut être personnalisée en utilisant le bouton dans le menu Linutop kiosk settings.
Direct template:
|
|
Vous avez également la possibilité de changer de template. En cliquant sur le bouton "changer le template", vous pouvez sélectionner votre template, ensuite il faut valider votre sélection. Pour afficher un message provenant de la télécommande, il convient de l'expliciter dans la template par la classe "editable-block" et la variable "id=text". |
Exemple de template direct :
|
|
Voici par défaut, la template qui s'affichera. Le "Direct template" vous permet d'avoir un modèle graphique modifiable avec insertion d'un texte en direct. |
|
|
Cette template vous permet d'afficher un logo graphique, l'heure, la date du jour et votre message pour un hall d'accueil. |
Exemple de Template
Modèle (template) : pour une gare de bus, un embarcadère et un petit aérodrome. Il permet d'afficher un message via un navigateur web à partir d'un téléphone ou d'un tablette sur le réseau local.
L'image de fond de ces templates est disponible en cliquant sur les icônes. Elle est composée d'une image de 1920x1080 permettant d'accommoder toutes les images en y incluant le texte modifiable.
Vous pouvez aussi créer votre propre template adaptée à vos préférences. Il s'agit d'un simple fichier html, il est très facile à éditer.
Pour cela, il vous suffira d'éditer cette template en gardant cette ligne qui permet de transmettre le texte en direct à la template affichée.
<span id="text" style="font-size:5.7em"></span></span>
Chapitre 4. Affichage Dynamique avec Linutop TV
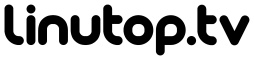
La configuration de votre système d'affichage se fait en 3 étapes:
1.Téléchargez vos fichiers sur Linutop TV. Avec l'interface de la bibliothèque Linutop TV, vous pouvez télécharger vos fichiers (vidéos, images ou URL).
2.Créez votre liste de lecture d'affichage. Organisez vos fichiers et configurer leurs paramètres d'affichage.
3.Affichez votre playlist. Connectez vos écrans d'affichage à votre compte TV Linutop.
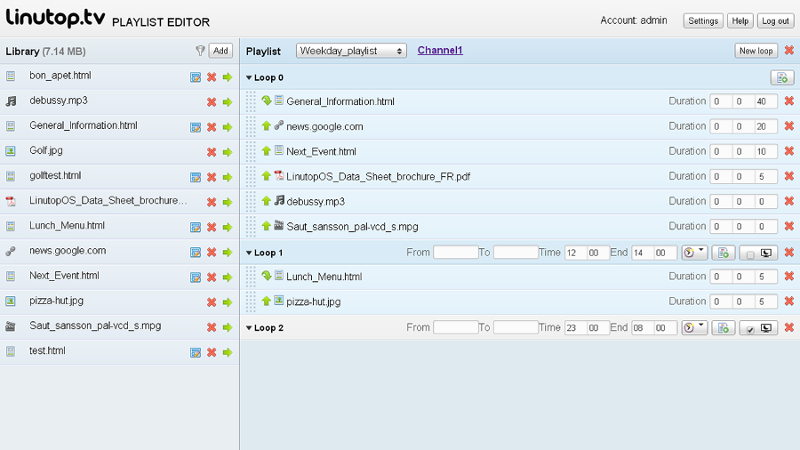
Linutop.tv peut être accessible à partir de n'importe quel Navigateur web.
Linutop.tv est aussi disponible en serveur privé, pour plus d'informations: www.linutop.tv
Chapitre 5. Paramètres réseau
Les paramètres de proxy
L'onglet de l'interface de configuration vous permet de définir quel proxy utiliser.
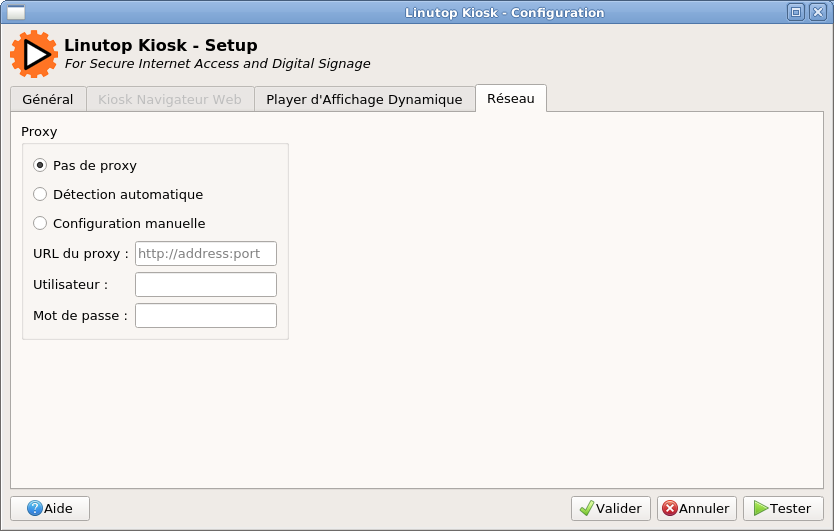
Nom d'utilisateur et de mot de passe entrées peuvent être laissés en blanc, si votre proxy ne nécessite pas d'authentification.
L'URI peut prendre deux formes:
- http://192.168.1.2:3128: URL simple, avec le port
- pac+http://192.168.1.3/proxy.pac: URI d'un script de configuration automatique
Configuration réseau de Linutop Kiosk
permet l'affichage sur plusieurs écrans connectés à un même serveur de diffusion de Linutop TV. En réseau local ou via Internet.
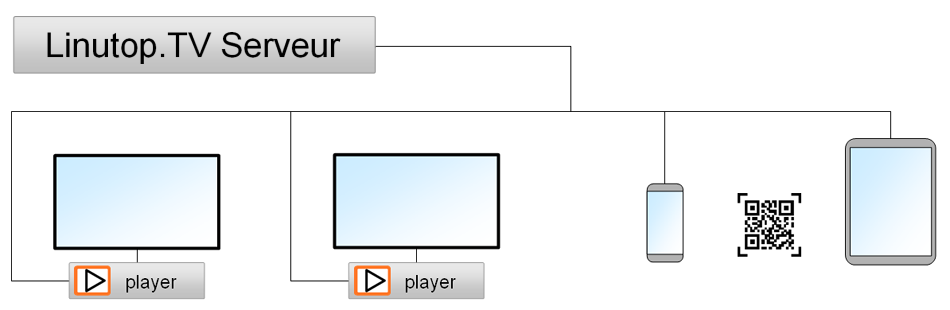
Chapitre 6. FAQ & Configuration avancée
FAQ
L'écran-est-noir-ou-en-veille-checkliste-de-dépannage:
- L'écran affiche "Nothing to display",votre playliste est vide ou le fichier n'est pas accessible..
- Appuyez sur la touche 'ESC' ou CTRL+Q ou Double click sur la roulette de la souris: si l'éran revient, la playliste était sur veille écran.
- Checkez si l'écran est alimenté si la bonne entée vidéo est selectionnée (ex: HDMI1 HDMI2...)
- Checkez le cable HDMI, si il est connecté corectement, si il est endommagé, si il est trop long?
- Checkez if le Média Vidéo ou Image est trop gros ou is la resolution est trop élévée pour le player, ou son format n'est pas compatible, une vidéo de 720p video est un bon test.
- Checkez l'heure du player, la mise en veille est peut-être activée, si l'hologe n'est pas à l'heure checker l'access au protocole NTP sur le réseau car il permet de synchronniser l'horloge avec Internet.
Est-ce que Linutop Kiosk peut jouer de la video HD?
- Oui Linutop Kiosk joue de la Vidéo HD cela dépend de la machine utilisée.
Comment puis je quitter le linutop Kiosk en mode plein écran ?
- Pour quitter Linutop Kiosk appuyez sur 'ESC' ou CTRL+Q ou Double clique sur la roulette de la souris.
Puis-je utiliser le Linutop Kiosk comme player Audio ?
- Oui Linutop Kiosk peut jouer tout les fichiers audio.
Comment puis eviter que le systeme me demande de mon mot de passe en sortant de veille?
- Il faut désactiver le verouillage de la session à 'jamais' dans l'onglet sécurité du gestionnaire d'alimentation.
Fonctionnement de l'application Kiosk
Linutop-Kiosk fonctionne en mode pull et commence par charcher la derniere version de la playliste et tu cache local.
Si le reseau n est pas disponible il utilise la deniere playliste et les éléments dans le cache.
Stockage des paramètres des version Buster et 18.04 en fonction du mode de fonctionnement du Kiosk :
- Configuration : /home/linutop or pi/.config/linutop/preferences
- Local : /home/linutop or pi/.config/linutop/playlist
- Tv : /home/linutop ou pi/.linutop-kiosk/playlist , /home/linutop ou pi/.linutop-kiosk/data
- Usb : /home/linutop ou pi/.linutop-kiosk/usbauto
- Remote : /home/linutop ou pi/.linutop-kiosk/remote
- text format : /usr/share/linutop-webkiosk/text.html (template direct)
Stockage des paramètres de la version 14.04 en fonction du mode de fonctionnement du Kiosk :
- Configuration : /etc/xdg/webkiosk/preferences
- Local : /etc/xdg/webkiosk/playlist
- Tv : /home/linutop ou pi/.linutop-kiosk/playlist , /home/linutop ou pi/.linutop-kiosk/data
- Usb : /home/linutop ou pi/.linutop-kiosk/usbauto
- Remote : /usr/share/linutop-webkiosk/text.html (template direct)
Mini-serveur de diffusion automatique des médias sur réseau local
Ce script permet de diffuser le contenu d'un répertoire sur un réseau local de façon automatique afin de diffuser les médias sur tout les players. C'est un serveur de diffusion léger pour les players. Chaque player étant configuré pour afficher le contenu du répertoire synchronisé.
1. Récupérer l'adresse IP de vos autres machines
L'onglet "A propos" du panneau de configuration vous permet d'avoir plusieurs infos
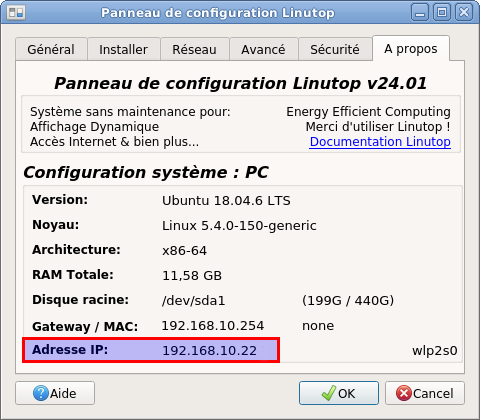
Dans la section Réseau, vous pouvez récupérer l'adresse ip de la machine actuelle.
2. Créer le répertoire principal contenant les éléments à être copiés
Dans cette partie, il suffit de créer le répertoire contenant les fichiers à diffuser.
3. Ouvrir et éditer le script selon vos préférences (toutes les infos sont en commentaire), voici le lien de téléchargement du script : auto-synchro.sh.
4. Sauvegarder le script, aller dans la section "Application démarrée" du panneau de configuration Linutop.
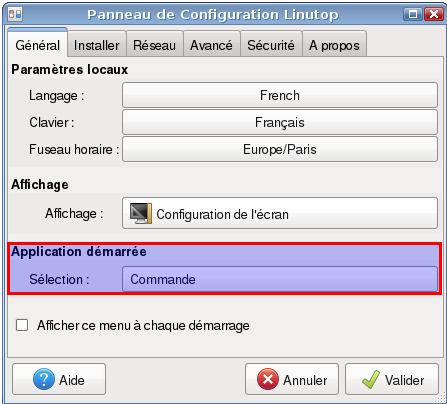
Dans la commande à saisir il suffit de taper : "bash /chemin/vers/script.sh"
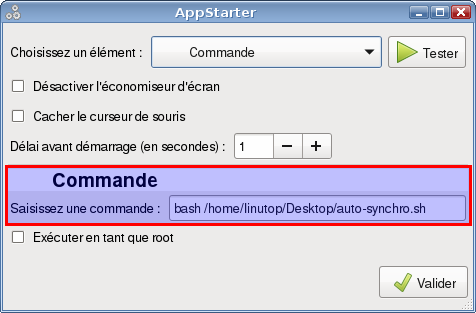
Vous devez valider les modifications et redémarrer le système pour que le script soit lancé au démarrage
5. Configuration du player pour afficher le contenu du répertoire synchronisé
Il suffit d'ajouter le répertoire dans votre playlist locale
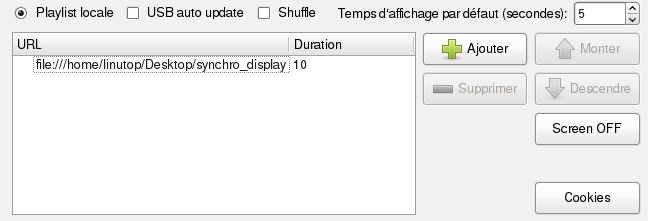
Vous pouvez diffuser autant de documents sur autant de machines souhaités.
Les applications externes
Toutes les applications affichant des fichiers spécifiques peuvent être configurées dans le fichier de configuration principal (/ etc / xdg / webkiosk / preferences).
Exemple simple d'associations de fichiers:
[mimetypes] L'association entre les fichiers et les applications se fait à l'aide de types MIME, dans une section.
Type d'élément de diaporama
Lorsque vous utilisez la playlist locale de définir le diaporama (pas XML), l'application saura déterminer le type de chaque élément pour afficher l'aide de l'extension de protocole et le fichier. S'il n'est pas correctement détecté, le comportement par défaut est d'afficher l'article comme une page Web. Pour remplacer ce comportement, vous pouvez associer des extensions de noms de fichiers avec des types d'affichage.
Les types connus sont les suivants:
- video
- image
- document (Un élément distant sera mis en cache et affiché localement)
L'association se fait dans le fichier de configuration principale (/etc/xdg/webkiosk/preferences), dans une section [slideshow-types]. Par exemple:
[slideshow-types] iso = video flv = video gif = image
- Hooks
Les scripts peuvent être exécutés quand un événement se produit sur le kiosque. Pour chaque crochet un script différent doit être utilisé. Les scripts ont juste besoin d'être nommés comme l'événement, et pour être exécutable. Les scripts doivent être enregistrés dans le répertoire de crochet (/etc/xdg/webkiosk/hooks/). Les événements actuels sont: session-start: déclenchée quand une session Web démarre session-stop: déclenchée lorsque extrémités une session Web
- Script de prédémarrage
En mode Kiosk, un script de prédémarrage peut être utilisé pour définir si une session Web doit être déclenchée lorsque l'application de kiosque commence. Il peut évidemment aussi configurer quelques petites choses avant le démarrage de l'application. Le script de prédémarrage est /etc/xdg/webkiosk/prestart. Elle sera utilisée si elle existe et est exécutable. Si le script renvoie 0, une session web sera déclenchée au démarrage. Tout autre code de retour débutera le kiosque en mode d'affichage.
- Temps d'affichage par defaut
Temps (en secondes) utilisé pour la durée de chaque élément ajouté dans la playliste locale.
L'interface DBus
Le navigateur offre une interface DBus, permettant de contrôler quelques choses.
L'interface DBus écoute des signaux envoyés sur le bus système sur l'objet /com/linutop/WebKiosk. Les messages sont les suivants:
- com.linutop.WebKiosk.Signal.StopSession: arrêter la session Web en cours
- com.linutop.WebKiosk.Signal.StartSession: démarrer une nouvelle session
- com.linutop.WebKiosk.Signal.AddTime (uint32 s): add s ajouter s secondes au chronomètre
- com.linutop.WebKiosk.Signal.uit: arrêter l'application
dbus-send peut être utilisé pour envoyer les signaux:
# stop the current session dbus-send --system /com/linutop/WebKiosk com.linutop.WebKiosk.Signal.StopSession # add 2 minutes to the timer dbus-send --system /com/linutop/WebKiosk com.linutop.WebKiosk.Signal.AddTime uint32:120
Utilisation avancée
Le Linutop Kiosk peut utiliser un fichier XML pour définir plusieurs listes de lecture, gérées par un ordonnanceur. Il est possible de créer manuellement ces fichiers.
Loops (boucles)
Le planificateur utilise des blocs de (boucles) loop afin de définir les différentes listes de lecture. Chaque boucle doit avoir un attribut id
(0 étant réservé à la liste de lecture par défaut). Une seule boucle contiendra la liste des articles à écrans:
<schedule>
<loop id="0">
<item uri="http://www.google.com" time="10" />
<item uri="http://my_server/display/an_image.png" type="image" time="5" />
<item uri="http://my_server/display/a_video.avi" type="video" />
<item uri="http://my_server/display/an_image_as_web_page" time="5" />
<item uri="http://my_server/display/a_video_as_web_page" />
</loop>
</schedule>
L'exemple précédent montre la définition d'une playlist de base. Le <schedule> et <loop> noeuds sont obligatoires. L'attribut "id" est également obligatoire.
Chaque article doit définir un attribut uri" qui indique si l'élément peut être trouvé. Il peut utiliser plusieurs systèmes, en fonction de l'attribut type.:
- http://www.google.com
affiche une page Web (l'attribut
typedoit être omis)- http://my_server/display/an_image.png
- si l'attribut
typeest présent, le webkiosk va télécharger le fichier, et l'afficher dans un fichier local (le fichier est mis en cache, et redownloaded seulement si nécessaire). - si l'attribut
typeest absent, l'URI sera utilisée comme si elle était une page web (pas de cache).
Les deux types pris en charge sont image and video.
pour les URL et les images d'un attribut
timedoit être défini. Il stocke le nombre de secondes que l'élément doit être affiché. Pour les vidéos, l'élément suivant sera affiché lorsque la vidéo est terminée.- si l'attribut
http://pour l'accès HTTP (serveur web)ftp://pour l'accès FTPfile://pour l'accès de fichier
L'authentification est prise en charge. Par exemple, en utilisant une authentification FTP dans une URI donnerait:
uri="ftp://username:passwd@server/myfile"
Date et heure
Plusieurs boucles peuvent être définies. Chaque boucle doit disposer d'un ID unique, et doit définir une période de temps. La boucle ID = 0 aura la boucle de défaut, si d'autres boucles utilisées ne correspondent pas à la date / heure.
Voici quelques exemples de boucles décrivant les options de planification:
<schedule>
<loop id="0">
<!-- default playlist defined here -->
</loop>
<loop id="1" start="14:00" end="18:15">
<!-- this playlist will be read every day between 14:00 and 18:15 -->
</loop>
<loop id="2" start="14:00" end="18:15" weekdays="0246">
<!-- this playlist will be read every monday, wednesday,
friday and sunday between 14:00 and 18:15 -->
</loop>
<loop id="3" start="2011/03/25 00:00">
<!-- this playlist will be used starting on march the 25th of 2011 -->
</loop>
<loop id="4" start="20:00" end="06:00" idle="1">
<!-- this playlist is marked as idle. This will shut down the screen of the client -->
</loop>
</schedule>
Des combinaisons de ces exemples peuvent être utilisées.
Un Exemple de playlist de démonstration est disponible au http://display.linutop.com/demos/linutop.xml.
Ajout d'une police au système
Polices additionnelles peuvent être nécessaires pour afficher des pages Web ou des documents.
Il est possible d'ajouter de nouvelles polices au système en utilisant un fichier de police (de fontname.ttf), pour ce faire vous devez créer un dossier avec le nom de la police en minuscules dans / usr / share / police puis copiez le fontname. fichier TTF dans le dossier. Il y a deux façons de le faire, en utilisant thunar en tant que root:
$ sudo thunarOu faire avec en ligne de commande (ouvrir le terminal dans le dossier contenant le fichier .ttf):
$ sudo mkdir /usr/share/font/fontname $ sudo cp fontfile.ttf /usr/share/font/fontname/fontname.ttf
éviter les accès réseau de Thunar
Par défaut thunar peut acceder à votre reseau. Pour sécurisé/éviter l'accès réseau, utilisez la commande ci-dessous.
$ sudo chmod 000 /usr/share/gvfs/mounts/network.mountEt si vous souhaitez remettre l'accès:
$ sudo chmod 644 /usr/share/gvfs/mounts/network.mountVous devez redémarrer le système pour activer les changements.
Chapitre 7. Configuration rapide - Tutoriels
Comment configurer un Kiosque Internet sécurisé
Cette section explique comment configurer un kiosque sécurisé.
Vous devez d'abord sélectionner Web Kiosk dans le panneau principal, puis vous assurez que le plein écran est activé et utiliser un mot de passe (ne pas oublier de mettre le mot de passe).
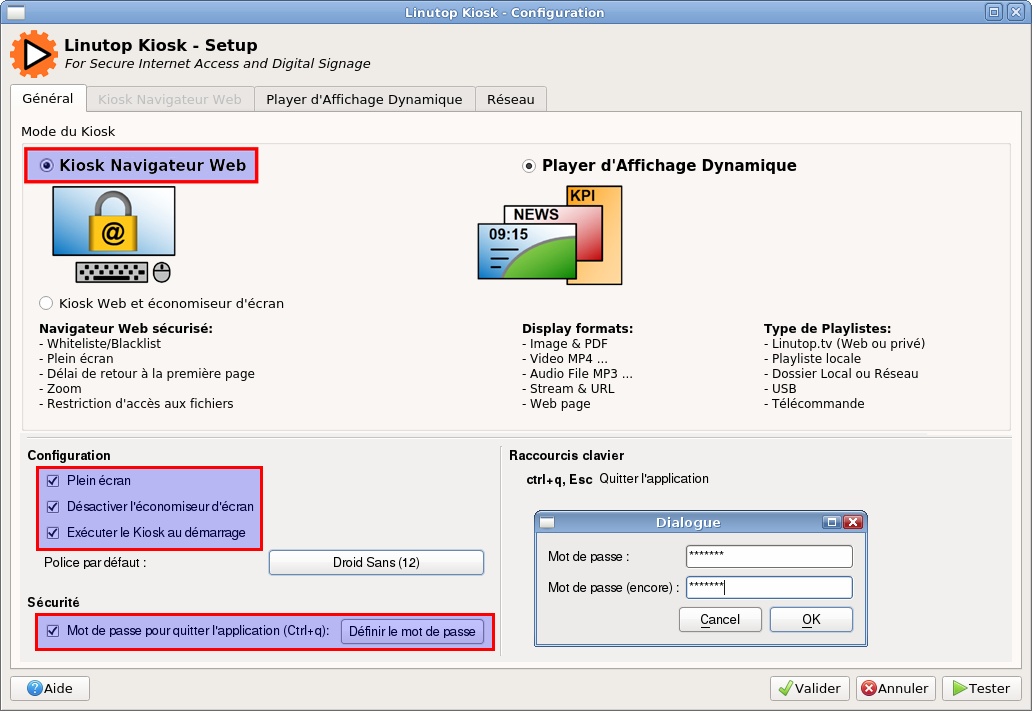
Ensuite, dans l'onglet Kiosque Web, vous pouvez choisir quel site sera affiché comme la maison et dans chaque nouvel onglet. Aussi, vous pouvez la liste noire ou liste blanche site en utilisant le panneau de restriction. Une fois cela fait appuyez sur le bouton OK pour valider la configuration.
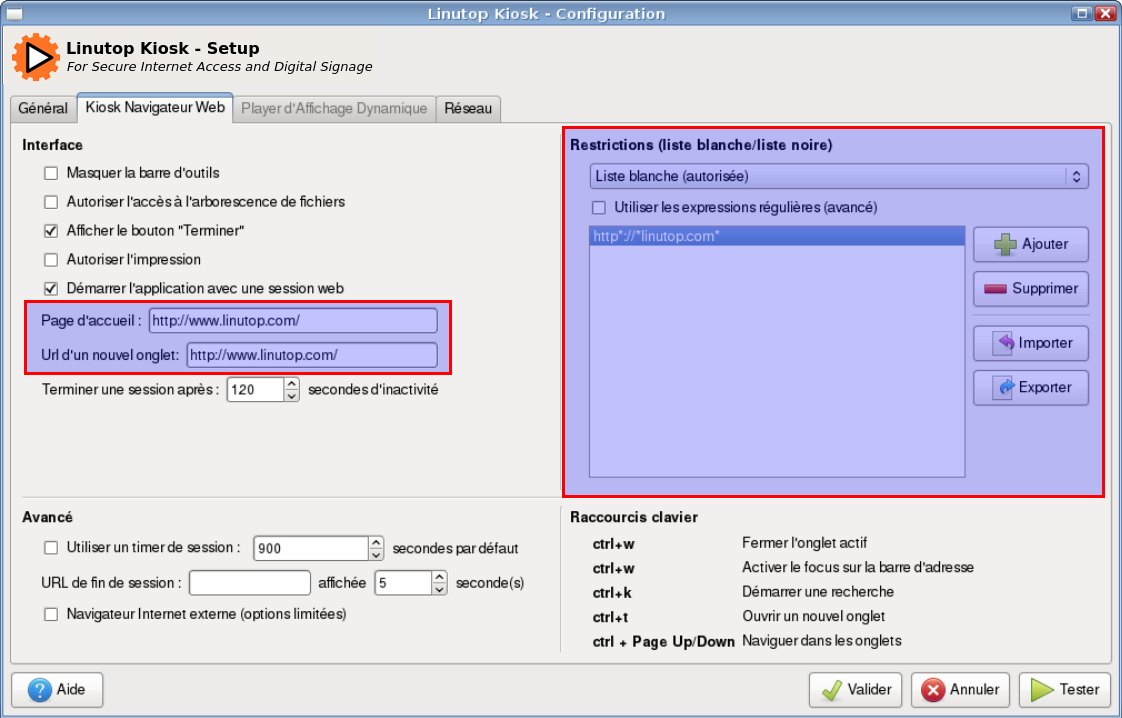
Une fois fixé à quitter l'application de kiosque appuyez sur Ctrl+q et entrez votre mot de passe.
Comment faire un Affichage Dynamique d'une page Web
Cette section explique comment afficher une page Web. Il peut s'agir d'une page Web local, Internet ou intranet.
Cela peut permettre d'afficher automatiquement :
- Un tableau de bord (KPI)
- Une horloge pour un écran d'accueil
- Un modèle d'écran dynamique en javascript (template)
- Les pages d'un site web avec un zoom
- Une page web avec un scrolling automatique
Sélectionner Player d'Affichage Dynamique pour qu'il s'éxecute automatiquement au démarrage et cocher "Exécuter le kiosk au démarrage"

Ensuite, dans l'onglet Player d'Affichage Dynamique, vous devez utiliser le bouton Ajouter pour ouvrir une boîte de dialogue qui vous permet de choisir la page Web a afficher et son temps d'affichage, un temps de 0 signifie qu'elle sera affiché pour toujours.

Une fois avoir cliquer le bouton "page web", le navigateur (chromium ou firefox s'ouvrira), vous permettant d'accéder à la page désirée et de recopier son adresse dans "Location URI" puis valider
|
On peut également activer l'option défilement auto afin qu'une page web puisse être lu dans son intégralité. Un facteur de zoom permet d'ajuster la taille du texte pour la lecture via l'onglet "Kiosk Navigateur Web" |
Linutop Kiosk est accessible dans le Menu |
Une adresse locale peut également être insérée "http://192.168.200.48/production/l1"
Le navigateur par défault est celui du kiosk (basé sur WebKit, plus rapide mais peut avoir un rendu différent), il est possible de sélectionner un navigateur externe en cochant l'option et permettre l'ouverture de Chromium, Firefox ou autre permettant d'accommoder les derniers standards et une authentification forte.
Affichage du contenu d'un répertoire partagé sur un réseau local
Cette configuration permet simplement d'afficher le contenu d'un répertoire partagé contenant photos, vidéo, pdf sur un écran.
Pour afficher le contenu d'un répertoire partagé sur un réseau local avec ou sans mot de passe.
Vous devez :
|
1- Accéder à votre répertoire partagé avec le Gestionnaire de fichiers Thunar (Menu Acessoires).
|
2- Renseigner l'authentification pour accéder au répertoire partagé.
|
3- Ouvrir une boîte de dialogue en appuyant avec le bouton ajouter de l'interface "Player d'affichage Dynamique".
4- Copier le chemin et l'inserer dans la boite de dialogue "Location URI".

Une fois dans la liste de lecture, tous les fichiers affichables seront automatiquement affichés par le kiosque player.
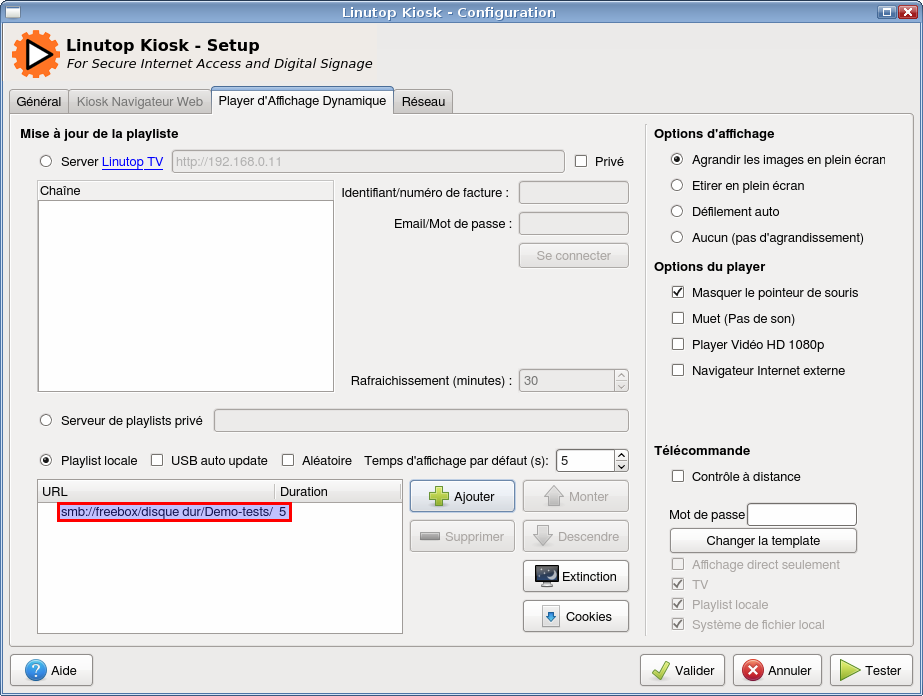
| Attention |
Le bouton "Tester" n'est pas fonctionnel lorsque vous inserez un répertoire partagé. |
Configurer le service Linutop TV
Cette section explique comment utiliser le service de télévision Linutop.
Vous devez d'abord sélectionner Player d'Affichage Dynamique dans le panneau principal et si vous voulez qu'il démarre automatiquement vérifier le paramètre associé.

Configuration du service Linutop TV
Si vous utilisez un serveur public, vous devez sélectionner et de se connecter avec votre numéro de facture et votre mot de passe. Ensuite, choisissez la playlist que vous voulez afficher et cliquez sur le bouton .
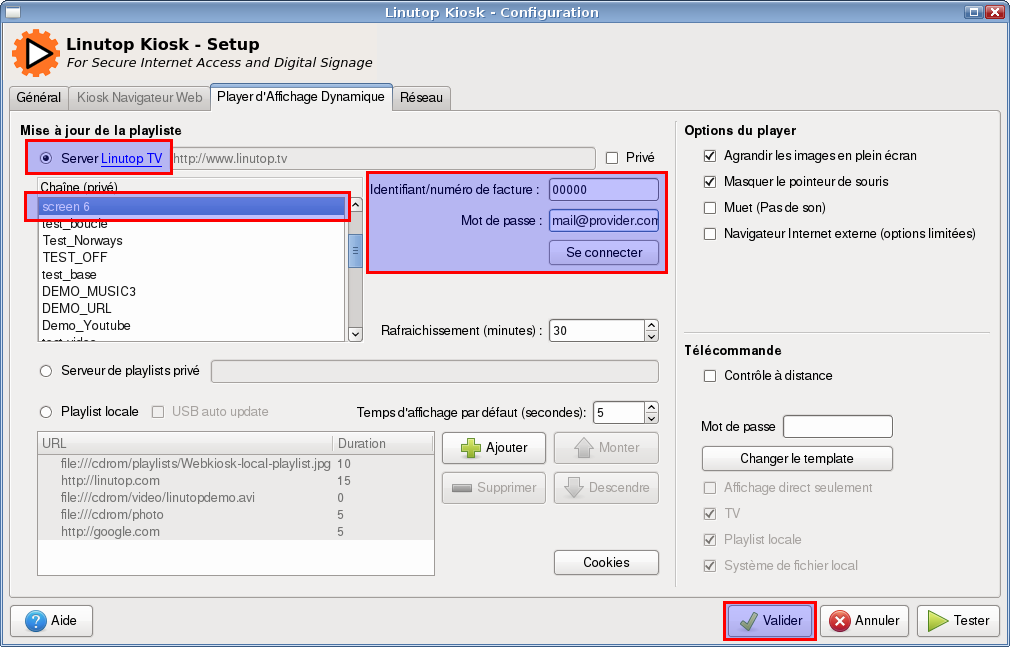
Pour quitter l'application de kiosque tapez Esc. Si un mot de passe est réglé, utilisez Ctrl + q et entrez votre mot de passe à la place.
Configuration de serveur privé Linutop TV
Si vous utilisez un serveur privé, vous devez sélectionner et sélectionner puis entrez l'adresse URL ou l'adresse IP de votre serveur. Une fois cela fait, vous devez utiliser votre login et mot de passe pour accéder à la liste de lecture (par défaut admin / linutop). Ensuite, choisissez la playlist que vous voulez afficher et cliquez sur le bouton .
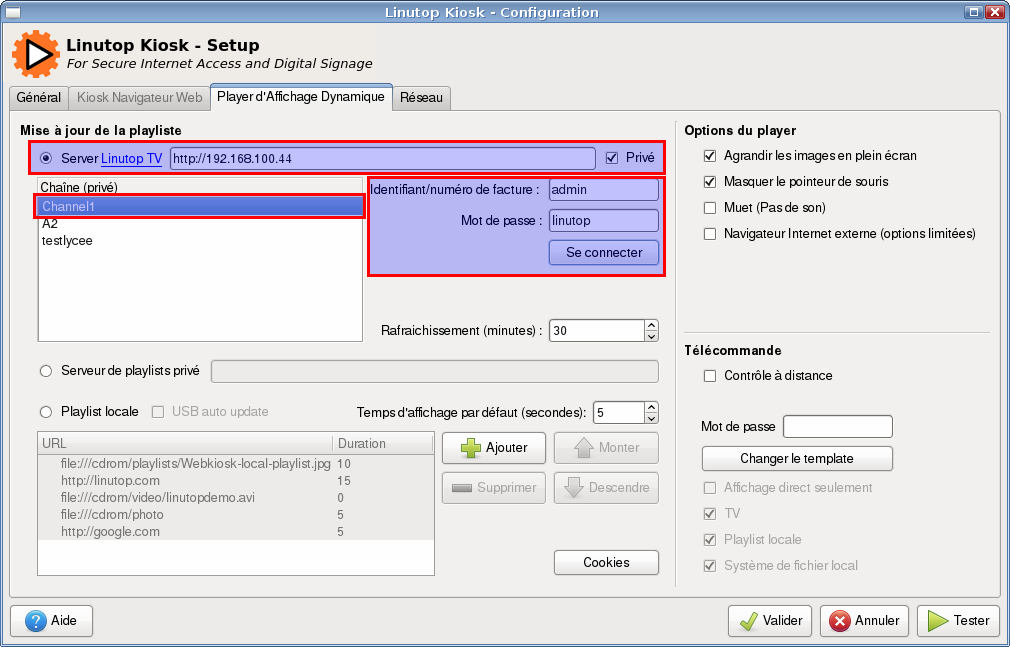
Pour quitter l'application de kiosque tapez Esc. Si un mot de passe est réglé, utilisez Ctrl + q et entrez votre mot de passe.
Configuration de serveur privé Linutop TV dans le player
Le serveur privé , peut être installé dans un player pour gerer localement un réseau via un navigateur. Sélectionner puis entrez l'adresse URL . Une fois cela fait, vous devez utiliser votre login et mot de passe pour accéder à la liste de lecture (par défaut admin / linutop). Ensuite, choisissez la playlist que vous voulez afficher et cliquez sur le bouton .
Pour quitter l'application de kiosque tapez Esc. Si un mot de passe est réglé, utilisez Ctrl + q et entrez votre mot de passe.