Getting started with Linutop Kiosk General tab configuration
Starting the configuration tool will display the following screen:
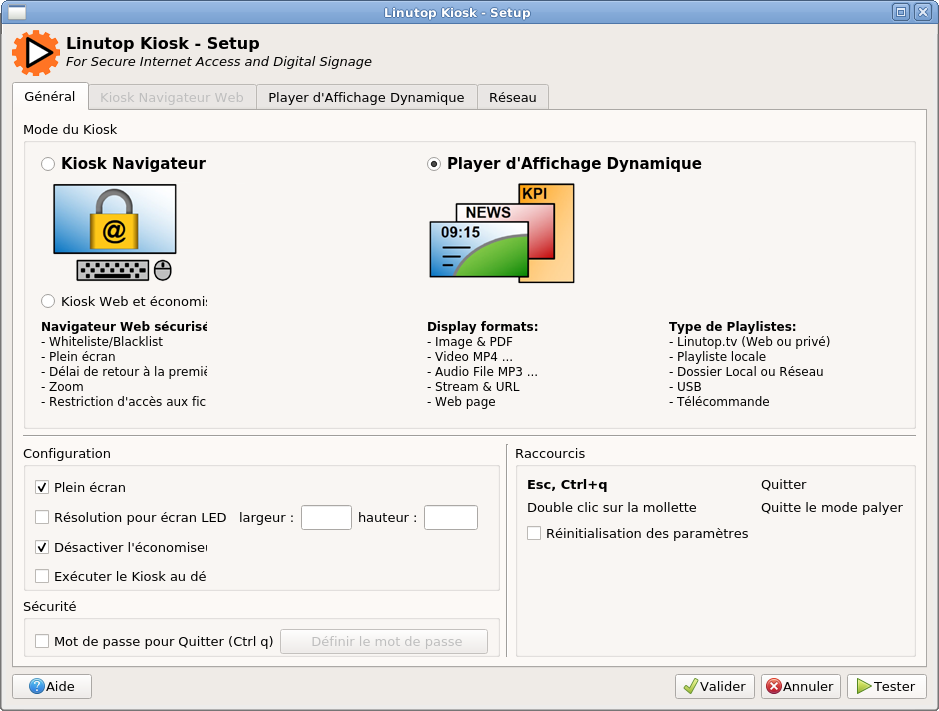
The top section of the tab (Kiosk mode) lets you choose the mode:
- Digital signage of videos, images and web pages
This choice will enable the tab. The application displays the choice of playlist sources and the content of a playlist in a loop.
- Web Kiosk browser for secure Internet access
This choice will enable the tab. The main application will behave like a standard web browser, with the restrictions you'll setup (whitelist or blacklist of URLs, maximum session duration...).
- Web Kiosk Browser and Digital signage as screen saver
This choice will simply enable all the features of the main application. At the end of browsing session, the digital signage feature will start to act like a screen saver.
The next section (Configuration) allows to setup a few things:
- Fullscreen
If selected, the Kiosk will start in fullscreen mode.
- LED screen control panel
This option places the Player at the top left of the screen with a resolution defined by its width and height. This allows to directly accommodate the largest number of LED panel.

- Disable the system screen saver
If selected, the default system screen saver will never start.
- Run the kiosk at startup
If selected, the Kiosk will automatically start when the system boots. It also restart this application in case of a crash.
- Password to exit the application
If selected, a password will be requested. This password will be asked to the user when he tries to exit the application. (ESC or CTRL + q or Double click the wheel in "dynamic display" mode)
- Reset configuration
If checked, all values will be reset by default.