Parameters

Interface
These parameters define how the Kiosk will behave, and what will be shown to the user.
- Hide the tool bar
Do not display the navigation toolbar. This setting can be activated if you allow navigation on only one website (a catalog of your shop articles for instance).
- User can browse the local file system
If checked, the user can acess the file system, and acess a usb key for example for downloading purpose.
- Display the 'clear' button
If checked, a button will let the user explicitely clear his session. This will clear all cookies, all site authentications and clear the browsing history.
- Allow user to print
If checked, the user can print a webpage
- Begin a web session at startup
If unchecked, the application will wait for an external event to decide to start a web session.
- Home page
URL to display when a session starts.
- New Tab URL
URL to display when a new tab is opened.
- Start the screen saver / Restart a web session after...
Defines how long (in seconds) the application should wait before cleaning the current session if the user is inactive. Setting this parameter to 0 will forbid the application to clean the session.
- Zoom Factor
Zoom Factor allows enlarge the web pages. A 1.0 Zoom is 100% and 2.0 is 200%.
- Default font
Allows to select the default font used when displaying web pages (in kiosk mode and in digital signage mode).
Using an external browser
If the external browser option is checked, the application browser will be replaced by an external one to maximize navigation compatibility (by default, it is Firefox on PC or Chromium on XS (raspberry Pi)). This option will launch the external browser with the selected url.
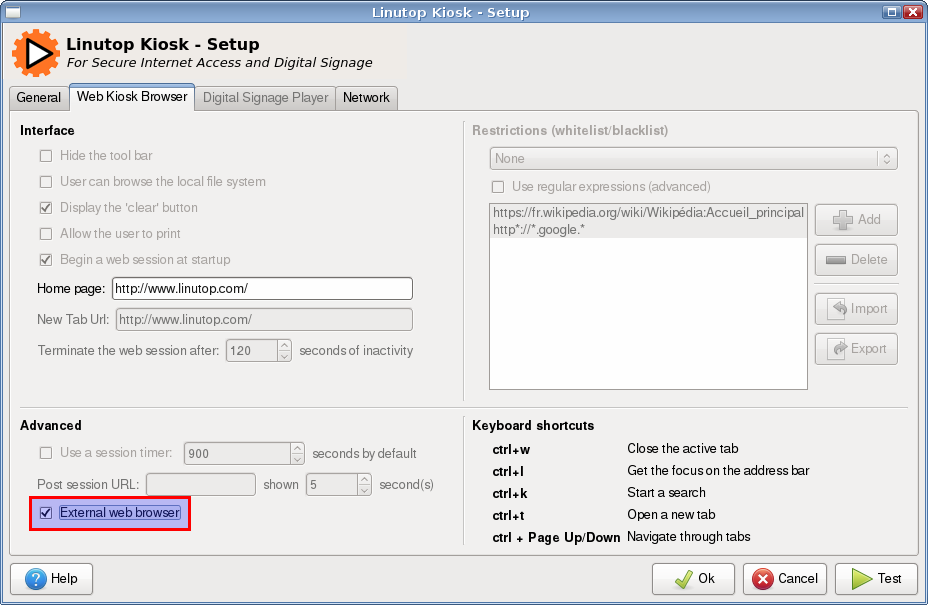
To improve security in this configuration, you will have to secure the external browser first. to do so you can use plugins like R-Kiosk or mKiosk for firefox
Using another web browser (chromium for example)
To use another web browser you need to edit this line in the main configuration file (/home/linutop or pi/.config/linutop/preferences)
external_browser_cmd=chromium-browser --kiosk %u
--kiosk enable the chromium built-in kiosk option (fullscreen)
%u allows to pass the URL to the chromium browser
Using another application in kiosk mode
This feature allows to start an application in secure kiosk mode you just need the launch command configured in the main configuration file (/home/linutop or pi/.config/linutop/preferences)
external_browser_cmd=commandlinelauncher
Restrictions
The Kiosk can be configured to forbid access to some Internet resources. You can define a list of URLs that will be used either as a blacklist (list of forbidden URLs, everything else is allowed) or as a whitelist (only the listed URLs are allowed). You can obviously choose to not restrict the URLs.
The list uses a set of URL patterns. The * has a special meaning. It symbolises any letter, as many as you want. For instance, to allow anything hosted by Google, you can use:
http*://*.google.*This will allow to use both http and https protocols (http*://), on any subdomain (*.google) of any country (google.*).
The patterns can be defined as regular expressions. If you don't know what that is, you just don't need this! If you are familiar with regex's, have fun!
By default the file:// protocol, allowing the browser to act as a file browser, is forbiden. To enable this feature, check the checkbox.