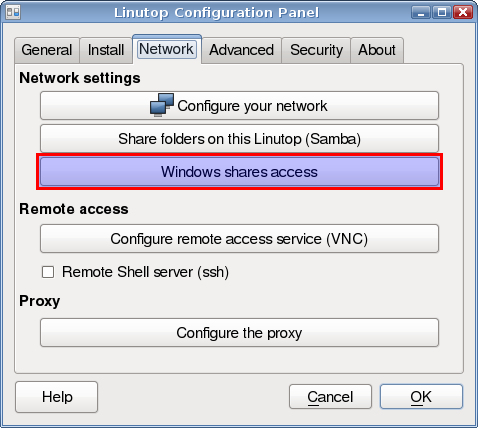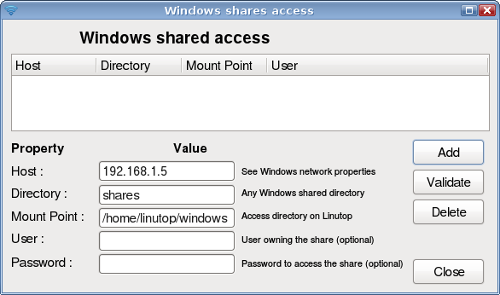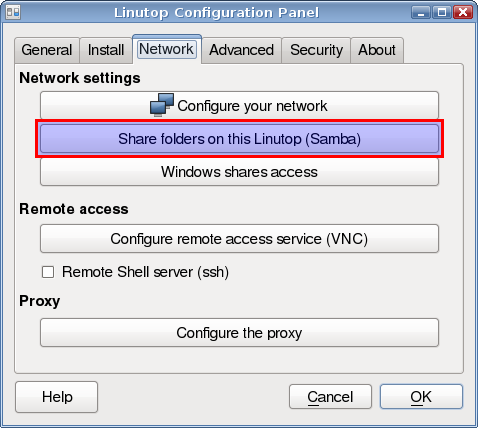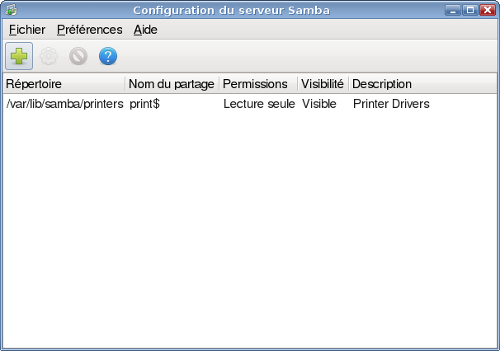Network settings
Connect to the local network and WIFI
The Linutop OS uses Network Manager to handle connections to the local network. This tool can be accessed in the notification zone of the panel, on the bottom right corner of the screen:

A right click on the icon will let you configure the connection.
A left click on the icon will show a list of available devices. If you have WiFi hardware, discovered networks will appear. Click on the one you want to use, and the connection will be enabled. If needed, a passphrase will be prompted.
How to configure a VNC remote access
Configure the remote access
The Linutop OS can be accessed remotely if it is connected to a network. The remote access is disabled by default. To enable it, open the Linutop Configuration Panel, go to the tab, and click the button.
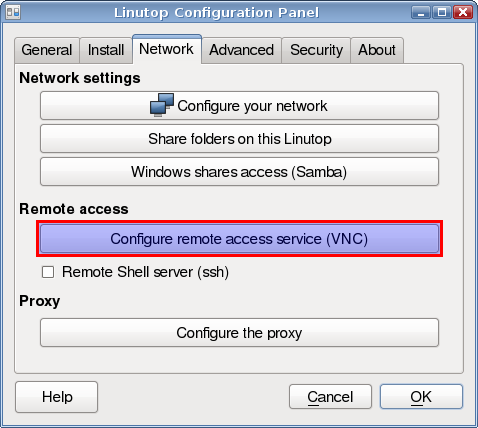
A new dialog will appear, in which you'll be able to setup a few things:
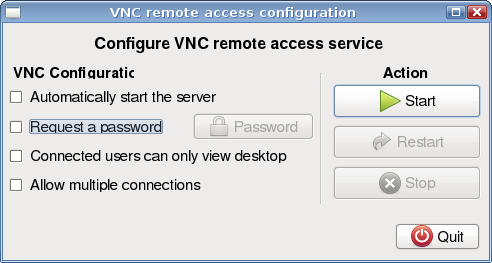
The buttons on the right column will let you manage the remote access service without rebooting the system.
Click on the button when you are done.
Access the Linutop OS
The remote access uses the VNC protocol.
You will need two things to access the Linutop OS:
- the Linutop OS IP address
- a VNC viewer
The Linutop OS IP address is available in the tab of the Linutop Configuration Panel:
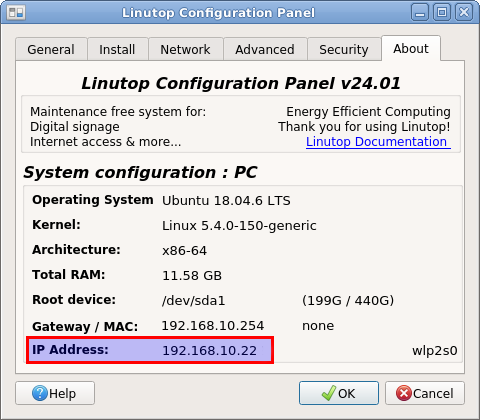
A VNC client for Windows™ can be downloaded on the RealVNC website. Install the application and execute it. The IP address of the Linutop OS will be prompted in the field. Set it and click :
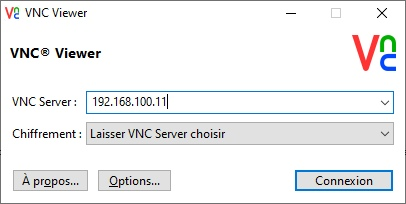
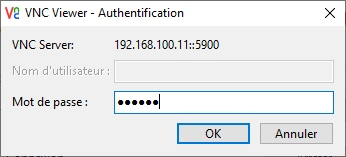
Sharing data
Accessing Windows™ shares
Access to Windows™ shared folders can be done in several ways.
Browsing
Open your home directory by double clicking the desktop icon. On the panel, select menu.
Access to other shared data
You can install the Gigolo from the package manager to access various types of servers (FTP, SSH, WebDAV, ...).
Share folders from the Linutop OS (PC only)
The Samba allows to share folders from your Linutop system. It is installed by default and you can configure it from the Linutop configuration pannel.
Connect via SSH (terminal connection)
The SSH allows to access remotely to your computer with a terminal. You can start the ssh server via the configuration panel.
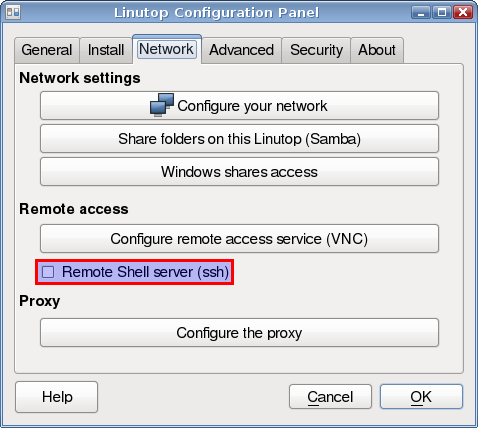
Fixed IP configuration for PC
On PC Linutop OS can be configured in fixed IP with the file /etc/network/interfaces.
auto lo iface eth0 inet static address 192.168.1.81 netmask 255.255.255.0 gateway 192.168.1.254
Sample configuration of the file : /etc/network/interfaces
To edit the file you can use the command in a terminal:
sudo gedit /etc/network/interfaces
Fixed IP configuration for RaspberryPi
Raspberry Pi Linutop OS can also be configured in fixed IP by Wifi or Ethernet.
However, this tutorial is only compatible with Rasbian Jessie or Strech.
To edit the file, you can use this command in a terminal:
sudo gedit /etc/dhcpcd.conf
If you want to use an ethernet configuration, add this at the end of the file:
interface eth0 static ip_address=192.168.1.81/24 static routers=192.168.1.254 static domain_name_servers=192.168.1.254
For Wifi, replace the first line with:
interface wlan0
Note: domain_name_servers (DNS) can be a external adress
Then restart the system.
To check the different network interfaces:
ifconfig